Can you calibrate your Apple or MacBook Pro display?
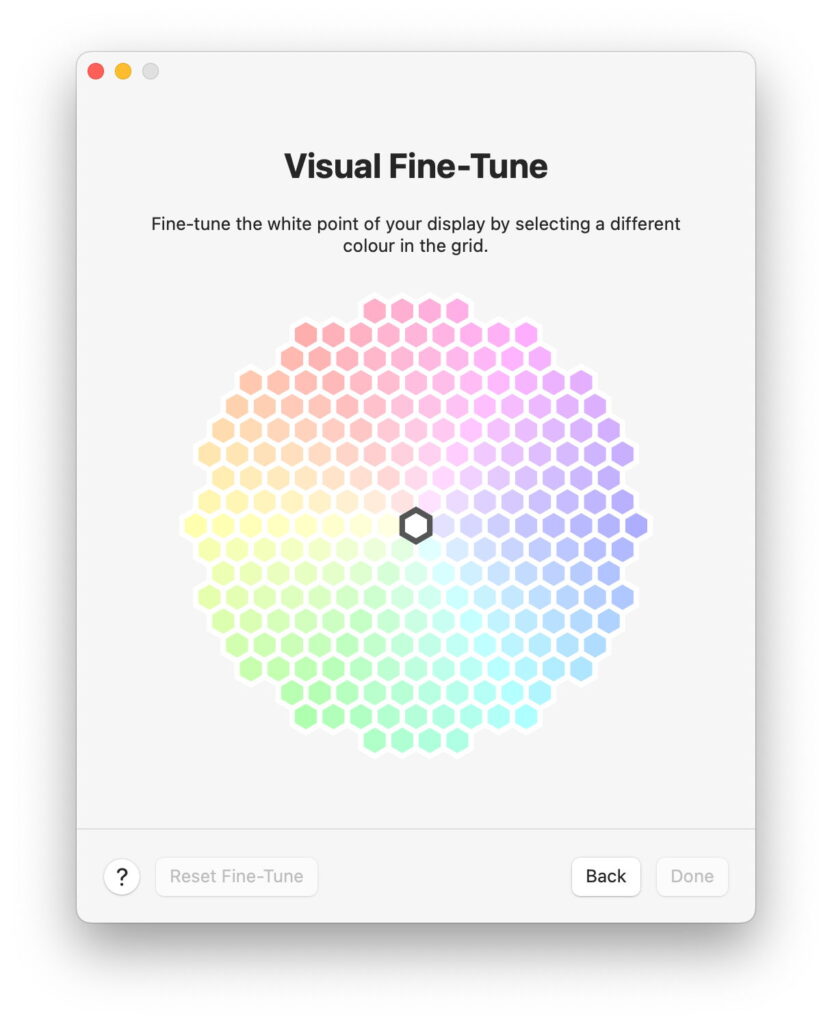
Working with older colour displays, particularly bulky and heavy CRT models, wasn’t easy. Colour calibration was all-important if you wanted what you saw on screen to look anything like what appeared from the printer. Apple’s newer displays, including the Studio, Pro Display XDR, and the high-end XDR screens in MacBook Pro models, are intended to be much less demanding in use while still producing faithful colour. Unless you’re a professional colour-grading video or achieving perfection in your photos, you should never need to calibrate these displays. This article explains how this works, and how you can tweak those displays to your own liking.
As I explained in my brief history of ColorSync last weekend, each device including displays has a limited range of colours it can reproduce, its gamut. To ensure consistency in the use of colour throughout macOS, each device has its own colour profile that’s used by ColorSync, the colour management system. In the past, those who cared about colour used a colour measurement device for display calibration, the production of a colour profile for ColorSync. For CRT displays this could be a lengthy procedure, as the display had to warm up fully before calibration could start, and the procedure had to be repeated periodically to ensure the profile matched the display as it aged.
Apple Studio, Apple Pro Display XDR, and MacBook Pro XDR internal displays are intended to have stable and standard calibrations over long periods. For example, the Studio display incorporates an A13 Bionic iPhone chip running a cut-down version of iOS 17 that is most likely involved. These displays are manufactured to meet a standard calibration supplied as a preset in macOS. The only option for display recalibration is to a ‘factory’ standard using high-end instruments, thus not something for most users to attempt. All you can do is tweak the presets provided, perhaps with the aid of a colorimeter to measure white point and luminance.
Presets are accessed in Displays settings, and include the master, named Apple Display (P3-600 nits), Apple XDR Display (P3-1600 nits) or similar. Below that is a list of variants for specific purposes. If you were to select Calibrate Display… at this point, all you could do would be to perform a full ‘factory’ calibration if you happened to have the right instruments to hand.
Instead, select the Customise Presets… command.
With the master preset selected, clicking the + tool to add a custom preset will create a copy of that, where you can mix your own preset. For this you can select:
a colour gamut, default P3, with options including sRGB, PAL and NTSC;
a white point, default D65, with options including D50, DCI and custom;
an SDR transfer function, default Pure Power, with options of sRGB and others;
whether to boost the system gamma;
a maximum luminance, defaulting to 600 for SDR or 1,600 nits for HDR;
whether to limit luminance to that achievable over the whole display.
When a custom preset (not the master) is selected, the Calibrate Display… menu command should offer you two fine-tune options as well as a full calibration.
Fine-Tune Calibration is intended for use with a colorimeter or other instrument that can measure white point and luminance.
You can then enter the measured values and those that you want from the display, through this fine-tuning.
The other option is to perform a Visual Fine-Tune, for which no measuring instrument is used.
All this does is allow you to select a custom white point from this matrix of colours.
For the great majority of users, those should be all you need to achieve faithful reproduction of colour on your display. If you feel that you need to be able to do more, then you’d probably be better looking at Eizo ColorEdge or similar products that offer more traditional calibration.


