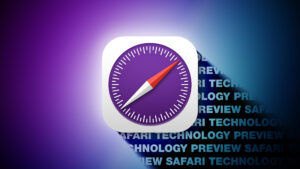What can’t you do on Apple silicon Macs, and what should you avoid?
Apple has gone to great lengths to make the transition to its new Arm-based Macs as seamless as possible. However, there are some major differences that most need to take into account before making their leap of faith from a cherished but now-ageing Intel Mac to a sleek and glitzy new M-series Mac. This article clarifies what are often points of confusion about what you can’t or shouldn’t do with a new Apple silicon Mac.
You can’t run any macOS before Monterey (or possibly Big Sur)
There are two ways to run macOS on Apple silicon Macs: natively, or in a virtual machine (VM). The oldest version of macOS your Mac can run natively is that current at the time that model was released. Models released before October 2021 can run macOS 11 Big Sur, and are the only Apple silicon Macs that can do so. Those released from October 2021 onwards can only run the version of macOS that was current at the time of their release, but can run older versions back to macOS 12 Monterey in a VM. Current models with M4 chips are even more restricted, as the earliest version they can run is macOS 15 Sequoia, although their VMs can still stretch back to Monterey if you need.
Catalina, Mojave and earlier were never released with support for Apple silicon Macs, so can’t be run on them, and will never be able to without emulating Intel processors in software, which is slow and unreliable.
A VM running on an Apple silicon Mac can’t run Big Sur, because the Virtio driver support required for virtualisation wasn’t complete then, and didn’t work until macOS 12 Monterey, although even there it offers fewer features than in Ventura. Full details are given here.
You can’t virtualise or run Intel macOS or 32-bit apps
Bundled in macOS is Rosetta 2, enabling you to run 64-bit Intel code and apps that are compatible with macOS 10.15 Catalina. Rosetta isn’t an emulation engine, but translates code from Intel to Arm instructions. However, it can’t translate 32-bit code, and it can’t translate operating systems like macOS. It does run 64-bit Intel apps amazingly quickly, though.
A VM running macOS on Apple silicon can therefore use Rosetta 2 to translate and run 64-bit Intel code in apps that are compatible with macOS 10.15 Catalina, but is subject to the same limitations as any version of macOS on Apple silicon, in that it can’t handle older or 32-bit apps. Neither can it be used on the host Mac to run a VM of any Intel version of macOS.
If you need access to older or 32-bit Intel software, then the only practical way of doing that is on an Intel Mac that’s able to run Mojave or earlier.
You can’t install Intel kernel extensions
Rosetta 2 translation can’t support the privileged level of execution required for kernel extensions, so if you need your Mac to be able to load and use kernel extensions that are only available for Intel Macs, you can’t do that on an Apple silicon Mac. The great majority of more recent kernel extensions are now available as Universal versions that can also run native on M-series chips, but if your Mac still relies on an older kernel extension that’s Intel-only, then you can’t use that on a new Mac.
You can’t boot fully from an external drive
Unlike Intel Macs, Apple silicon models can only start their boot process from their internal SSD, as that’s required to support their Secure Boot. Although Apple silicon Macs can boot from external disks, early phases of that process still rely on the internal SSD and security policies (‘LocalPolicy’) saved there. This has several consequences:
An Apple silicon Mac can only boot from an external disk that is ‘owned’ by a user recognised by the primary system on its internal SSD. This is a valuable security measure, as without knowing login details for a suitable user of the internal SSD, it’s not possible to boot an Apple silicon Mac from an external bootable disk.
An Apple silicon Mac can only boot from an external disk if it can at least start that process from its internal SSD, normally requiring a bootable system on the internal SSD as well. If you do intend booting your Mac from an external disk, in practice you still need to install and maintain a bootable system on its internal SSD.
Total failure of the internal SSD results in failure to boot from external disks as well. A bootable external disk can’t ‘get you home’ in that emergency.
Apple silicon Macs don’t really boot fully from ‘bootable’ external installer disks, although they can still be used to install macOS when necessary, and may be required when installing older versions of macOS than currently installed.
Instructions for installing macOS on an external disk so that it can boot an Apple silicon Mac are given here.
You can’t use Boot Camp
Boot Camp allows you to start up an Intel Mac as if it’s a regular PC to run Windows. As Apple silicon Macs have completely different processors and other hardware, they can’t support that option. If you want to run Windows on your Apple silicon Mac, you’ll have to do that using a virtualiser like Parallels Desktop, and currently those can only run Arm versions of Windows, although Parallels is working on an emulator that can run some Intel versions. You can already try that out.
Avoid kernel extensions
Unlike Intel Macs, Apple silicon Macs don’t allow the use of third-party kernel extensions when running in Full Security mode. Before it can have those enabled, its startup security has to be reduced, and their use explicitly set in Startup Security Utility in Recovery mode. For most users that’s a significant deterrent. In almost all cases now, traditional kernel extensions should be replaced by new-style system extensions. You can read more about that here.
Avoid ‘cloning’ boot volume groups
Before Catalina and Big Sur divided the boot volume into a group of volumes, including System and Data, it was popular to make identical copies of, or ‘clone’, the volume containing the system. This is even more complex with Apple silicon Macs because of the multiple containers on their internal SSD. Although apps like SuperDuper and Carbon Copy Cloner can still create clones, they can’t include the whole of the internal SSD. That limits their usefulness, and they can readily fail.
The only way you can completely replace the contents of the internal SSD of an Apple silicon Mac is to restore it from an IPSW image file when the Mac is in DFU mode. That erases the SSD so that its Data volume then has to be restored from a backup or copy, not a task to be undertaken lightly or in a hurry. This is explored in detail here.
Don’t try using startup key combinations
Entering Recovery mode and accessing features that are controlled using startup key combinations on Intel Macs is completely different in Apple silicon Macs, and controlled using the Power button. Holding keys during startup does nothing for an Apple silicon Mac. I have an illustrated guide, details on Fallback Recovery, and on troubleshooting.
Neither can you reset the PMC or NVRAM using startup keys. The PMC in an Apple silicon Mac is completely different, and shouldn’t need to be reset. If it does, then restarting should suffice. NVRAM is primarily for the use of macOS not the user, and you should never have to reset it. Further information is given here.
Further reading
My page listing articles specific to Apple silicon Macs contains extensive information and guidance.