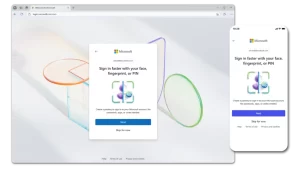Here’s why Time Machine won’t work with your external drive
Mac users relying on Time Machine went through a rough transition a few years ago when Apple migrated away from its long-used HFS+ format for encoding hard drives and SSDs to the modern, more capable, and more robust APFS format. During that changeover, many users had problems figuring out the formats that external drives and Time Machine destination volumes had to be in to allow backups.
That’s in the past, and we’re in an APFS world now, with Time Machine supporting backing up volumes formatted either in HFS+ or APFS. But you can still be bitten by an old drive that works just fine with your Mac and has for years, but which relies on a Windows-oriented format: ExFAT or NTFS. Apple supported these formats (and still does) to allow compatibility between macOS and Windows. Or, you might buy a drive today that’s formatted by default for Windows, likely in ExFAT, and not think to reformat it before putting it into use with your Mac.
When you go to System Settings > General > Time Machine and click Options, you will see that all ExFAT and NTFS volumes appear in the Exclude from Backups list along with any items you added manually and all Time Machine volumes mounted on your Mac. However, unlike the items you added, when you select the external volume, note that the remove button (a minus sign at the bottom of the list) is grayed out and cannot be clicked. (It’s hard to see in the screen capture that it’s a lighter gray than the add button/plus sign.)
The solution is to back up the external volume, reformat it as APFS, and restore its contents. Then, you’ll be able to use Time Machine for routine archiving of it. If you’re not using Time Machine, here are all the details on how to get started with the built-in backup system for macOS. And check our picks for the best hard drive for your Mac.
This Mac 911 article is in response to a question submitted by Macworld reader Sally.
Ask Mac 911
We’ve compiled a list of the questions we get asked most frequently, along with answers and links to columns: read our super FAQ to see if your question is covered. If not, we’re always looking for new problems to solve! Email yours to mac911@macworld.com, including screen captures as appropriate and whether you want your full name used. Not every question will be answered; we don’t reply to emails, and we cannot provide direct troubleshooting advice.