How to keep up to date with SilentKnight without upgrading by mistake
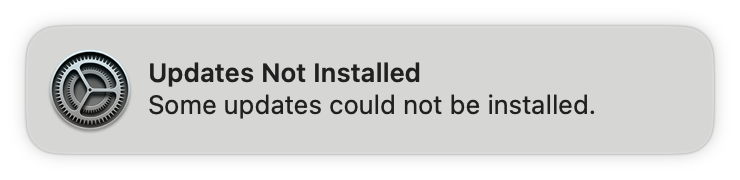
This is the time of year when macOS keeps offering you the upgrade to the new version of macOS, but you may not want to go there yet. This article explains how you can stay running your existing version of macOS, while keeping it up to date.
Skint and SkintM
By default, SilentKnight is intended to download all the latest updates from Apple’s software update servers. Although you can configure it to behave differently, as I explain below, you may like to look at Skint or its menu bar sibling SkintM. Those don’t check for updates, they only check installed versions. They will warn you when your Mac has fallen behind with updates, and let you decide what you want to do.
Skint and SkintM do check that your Mac is running the latest version of its major release of macOS, and is happy if you’re still running Monterey, Ventura or Sonoma, as well as Sequoia, but it will advise you when they fall behind with their security updates; after all, that’s what it’s for.
Switching SilentKnight to manual
For many, SilentKnight’s button to Install all updates is most worrying, as that might inadvertently upgrade macOS to Sequoia. In fact, it isn’t dangerous at all, but before I explain why, you can remove that button altogether. Open SilentKnight, and its Settings, and set them to look as below.
This will still download and install the updates you want, but you won’t be tempted to inappropriately install the lot of them.
Once you’ve done that, click the Set button, quit SilentKnight, and run it again. Now when it tells you there are updates to be installed, you can’t click on a button to bring upgrade disaster.
In fact, after testing SilentKnight with macOS updates and upgrades, they don’t work like that anyway. If SilentKnight were to download a macOS update or upgrade, it can’t complete its installation. macOS first tells you that the update couldn’t be installed, then offers to install it in Software Update. All you have to do is shut your Mac down at that point, then start it up in Safe mode and the update will be stopped.
However, for your comfort and safety, I recommend unticking Allow Install All Updates, just in case.
Installing only the updates you want
Having avoided the update you don’t want, you now need to download and install those that you do. Scroll the lower text view to the bottom, to reveal all the updates available. Each has an opening line that declares it’s a Label, like
* Label: XProtectPayloads_10_15-142
It’s that label you use to identify each update.
In the File menu, select the Install Named Update… command to open the manual updating window. One by one, copy and paste the label from the main window into the Name of update box and click on the Install Named Update button. SilentKnight will then tell you that it has been downloaded and installed. It only takes a few seconds to work through a list of updates like XProtect that you do want, and bring your Mac up to date without inadvertently upgrading it to Sequoia.
Further information
SilentKnight has a wealth of additional information that will help you solve problems like these. The most common are explained in its short text SilentKnight Help, in the Help menu, and there’s also a detailed Help Reference in the same menu.
Key points
Open Settings, and untick Allow Install All Updates, click Set, then quit the app. Open it again, and install each named update one at a time using that command in the File menu, pasting the Label in for each wanted update and clicking the Install Named Update button for each.
This assumes that you are running the latest version of SilentKnight, 2.11. If you’re still running version 1 you need to update for Catalina or later.



