Planning complex Time Machine backups for efficiency
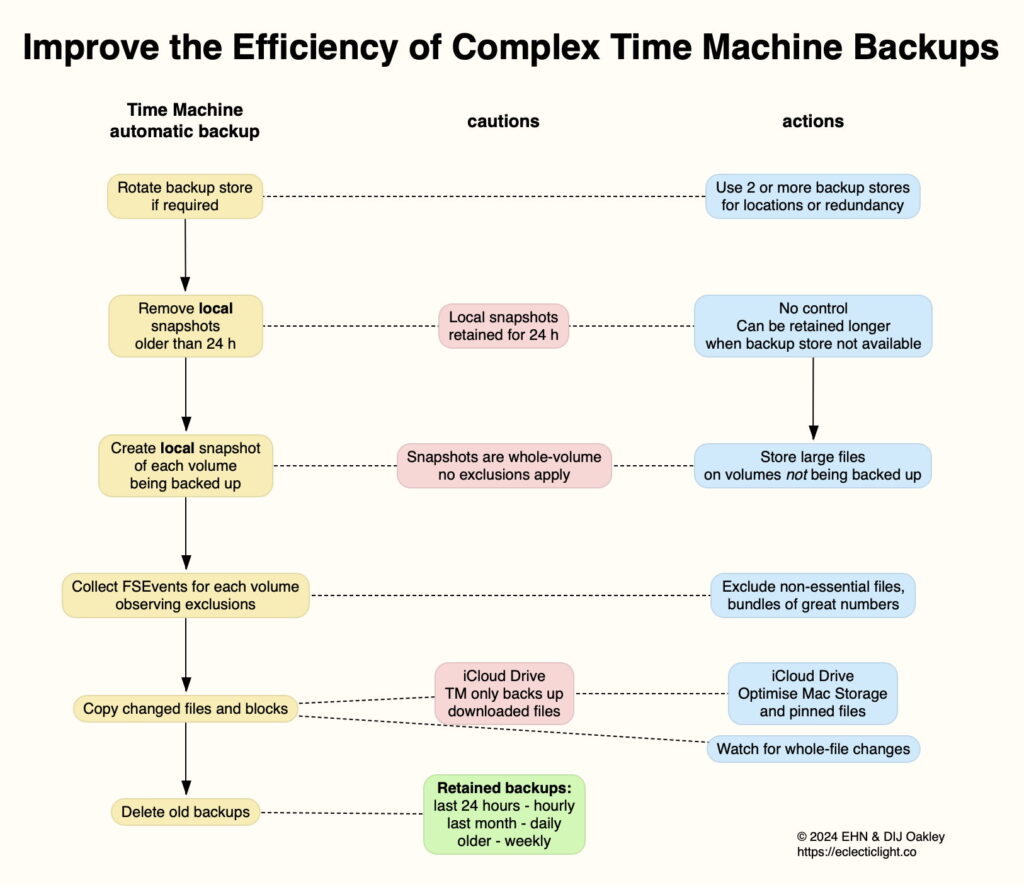
Time Machine (TM) has evolved to be a good general-purpose backup utility that makes best use of APFS backup storage. However, it does have some quirks, and offers limited controls, that can make it tricky to use with more complex setups. Over the last few weeks I’ve had several questions from those trying to use TM in more demanding circumstances. This article explains how you can design volume layout and backup exclusions for the most efficient backups in such cases.
How TM backs up
To decide how to solve these problems, it’s essential to understand how TM makes an automatic backup. In other articles here I have provided full details, so here I’ll outline the major steps and how they link to efficiency.
At the start of each automatic backup, TM checks to see if it’s rotating backups across more than one backup store. This is an unusual but potentially invaluable feature that can be used when you make backups in multiple locations, or want added redundancy with two or more backup stores.
Having selected the backup destination, it removes any local snapshots from the volumes to be backed up that were made more than 24 hours ago. It then creates a fresh snapshot on each of those volumes. I’ll consider these later.
Current versions of TM normally don’t use those local snapshots to work out what needs to be backed up from each volume, but (after the initial full backup) should rely on that volume’s record of changes to its file system, FSEvents. These observe two lists of exclusions: those fixed by TM and macOS, including the hidden version database on each volume and recognised temporary files, and those set by the user in TM settings. Among the latter should be any very large bundles and folders containing huge numbers of small files, such as the Xcode app, as they will back up exceedingly slowly even to fast local backup storage, and can tie up a network backup for many hours. It’s faster to reinstall Xcode rather than restore it from a backup.
Current TM backups are highly efficient, as TM can copy just the blocks that have changed; older versions of TM backing up to HFS+ could only copy whole files. However, that can be impaired by apps that rewrite the whole of each large file when saving. Because the backup is being made to APFS, TM ensures that any sparse files are preserved, and handles clone files as efficiently as possible.
Once the backup has been written, TM then maintains old backups, to retain:
hourly backups for the last 24 hours, to accompany hourly local snapshots,
daily backups over the previous month,
weekly backups stretching back to the start of the current backup series.
These are summarised in the diagram below.
Local snapshots
TM makes two types of snapshot: on each volume it’s set to back up, it makes a local snapshot immediately before each backup, then deletes that after 24 hours; on the backup storage, it turns each backup into a snapshot from which you can restore backed up files, and those are retained as stated above.
APFS snapshots, including TM local snapshots, include the whole of a volume, without any exceptions or exclusions, which can have surprising effects. For example, a TM exclusion list might block backing up of large virtual machine files resulting in typical backups only requiring 1-2 GB of backup storage, but because those VMs change a lot, each local snapshot could require 25 GB or more of space on the volume being backed up. One way to assess this is to check through each volume’s TM exclusion list and assess whether items being excluded are likely to change much. If they are, then they should be moved to a separate volume that isn’t backed up by TM, thus won’t have hourly snapshots.
Some workflows and apps generate very large working files that you may not want to clutter up either TM backups or local snapshots. Many apps designed to work with such large files provide options to relocate the folders used to store static libraries and working files. If necessary, create a new volume that’s excluded completely from TM backups to ensure those libraries and working files aren’t included in snapshots or backups.
TM can’t run multiple backup configurations with different sets of exclusions, though. If you need to do that, for instance to make a single nightly backup of working files, then do so using a third-party utility in addition to your hourly TM backups.
This can make a huge difference to free space on volumes being backed up, as the size of each snapshot can be multiplied by 24 as TM will try to retain each hourly snapshot for the last 24 hours.
Macs that aren’t able to make backups every hour can also accrue large snapshots, as they may retain older snapshots, that will only grow larger over time as that volume changes from the time that snapshot was made.
While snapshots are a useful feature of TM, the user has no control over them, and can’t shorten their period of retention or turn them off altogether. Third-party backup utilities like Carbon Copy Cloner can, and may be more suitable when local snapshots can’t be managed more efficiently.
iCloud Drive
Like all backup utilities, TM can only back up files that are in iCloud Drive when they’re downloaded to local storage. Although some third-party utilities can work through your iCloud Drive files downloading them automatically as needed, TM can’t do that, and will only back up files that are downloaded at the time that it makes a backup.
There are two ways to ensure files stored in iCloud Drive will be backed up: either turn Optimise Mac Storage off (in Sonoma and later), or download the files you want backed up and ‘pin’ them to ensure they can’t be removed from local storage (in Sequoia). You can pin individual files or whole folders and their entire contents by selecting the item, Control-click for the contextual menu, and selecting the Keep Downloaded menu command.
Key points
Rotate through 2 or more backup stores to handle different locations, or for redundancy.
Back up APFS volumes to APFS backup storage.
Exclude all non-essential files, and bundles containing large numbers of small files, such as Xcode.
Watch for apps that make whole-file changes, thus increasing snapshot and backup size.
Store large files on volumes not being backed up to minimise local snapshot size.
If you need multiple backup settings, use a third-party utility in addition to TM.
To ensure iCloud Drive files are backed up, either turn off Optimise Mac Storage (Sonoma and later), or pin essential files (Sequoia).
Further reading
Time Machine in Sonoma: strengths and weaknesses
Time Machine in Sonoma: how to work around its weaknesses
Understand and check Time Machine backups to APFS
Excluding folders and files from Time Machine, Spotlight, and iCloud Drive




