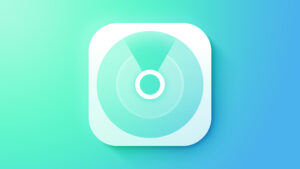Should you migrate to your new Mac, and when?
Between now and the end of the year, many will be taking on a new Mac, either a brand new M4 model or an older Mac sold or passed on. Before you even think about setting it up, you need to work out how you’re going to move your existing apps, Home folder and media libraries to it. Are you going to trust that to Migration Assistant in macOS? If so, should you do that when first personalising and configuring the Mac, or leave it until later? This article is intended to help you plan that.
What do you want to migrate?
The first important question is what you want to migrate from your old Mac to the new one. If you intend taking across much of what’s on the old one, including all your current user settings, then the best time to do that is when you’re first configuring the Mac, shortly after powering it up. Instead of going through all the steps to create a new user account, migrating at this stage will set that account up for you.
If you’re currently running an older version of macOS, or don’t want to transfer settings from your current user account, then you might do better to delay any migration until later, when you’ve already created yourself a new account and set it up as you want.
If you want to start from scratch, and only move the files and folders you want, then you may prefer to give Migration Assistant a miss, and perform the migration by hand. This is much harder, and even if you think you know what to do, you may well be surprised with the tasks that prove difficult, and those that don’t work at all. Modern macOS is exceedingly complicated and largely undocumented, so it’s easy to omit something important, and waste time trying to move it by hand.
When should you migrate?
Migration Assistant isn’t perfect, and the version of macOS pre-installed on a new Mac inevitably needs to be updated as soon as you can. As a result, in the past I’ve recommended that you delay performing migration until you’ve set up the primary admin account and brought the Mac fully up to date with macOS.
With new M4 Macs, I now recommend that, if you do want to migrate much or all from your old Mac, you do so during initial configuration, rather than later. The first batches of M4 Macs come with the regular edition of macOS Sequoia 15.1, and need to be updated to a newer build number, taking them from 24B83 to 24B2083, which is only for M4 models and VMs. Unlike some previous Macs, the version of 15.1 they ship with is still robust, and its Migration Assistant works well, so migrating early should be robust, if you want to move much of what’s on your old Mac.
If you remain undecided, then don’t forget that you can always migrate later.
What to migrate from
If you’re going to migrate much, you want your new Mac to be connected to the source it’s going to use by the quickest means possible. In practice, that means by Thunderbolt 3/4 if you can, rather than over a regular network. Either connect the two Macs back-to-back with a good Thunderbolt 4 cable, or migrate from a backup on a Thunderbolt 3 SSD, if you can.
Migration from a backup should work correctly whether that backup was created by Time Machine, Carbon Copy Cloner, SuperDuper, or any other good utility. All you need to do is ensure that it was made recently.
iCloud
Just as when migrating iOS and iPadOS devices, sharing using iCloud often proves a major advantage, indeed it may be the only way to fully synchronise the Data Protection keychain that’s shared when you share Keychain in iCloud. Although that’s backed up by Time Machine, restoring or copying it from a backup may not work.
If you don’t normally share your Keychain in iCloud, or other databases such as Contacts and Calendar, consider turning those on and letting them sync fully before migration, as that could save you trouble. Once migration is complete and your new Mac has synced fully, you can always disable their sharing again. If you’re selling or passing your old Mac on, you’ll be disconnecting it from your iCloud account and using Erase All Content and Settings (EACAS) anyway.
Anticipate problems
Migration Assistant, whether used during initial configuration or later, works best when:
both Macs are running the same version of macOS (and Migration Assistant);
it’s migrating the primary admin user account from your old Mac to the primary admin account of your new Mac;
there are no disk errors, damaged folders or files in either source or destination storage;
the old user account is entire and doesn’t use any ‘tricks’ in its Home folder.
You do get a choice as to what you migrate, but if you’re going to have to work through that in detail, picking some items and not others, you might find a painstaking manual migration better. If the versions of macOS on the two Macs (or backup) are far apart, then you may find yourself having to work through the new Mac correcting any misunderstandings that arise between the two versions.
If you migrate later, you’ll be given the option of merging from the old account into the current one on your new Mac. If you include settings in that migration, then your new settings will be overwritten by the old ones, and may need further attention once that migration has completed.
Post-migration checks
Once migration has finished, check through all your key settings to ensure they’re just as you want for your new Mac. As far as security is concerned, a quick check with SilentKnight covers key items like FileVault and security data updates. One important setting that I noticed hadn’t been enabled on my new M4 Mac mini was Find My, which takes a bit of searching in System Settings to get right. You should also set aside some time and patience to attend to all the details in Privacy & Security, to ensure nothing is amiss there.
The current version of Migration Assistant does try to migrate the contents of well-known hidden folders including /usr/local, and should copy across any command tools and other files you have installed there. It may not cope so well with more extensive customisation in those hidden folders, though, and you should check those locations carefully following migration.
Migration mess
Very occasionally, Migration Assistant is like a bull in a china shop, and creates havoc, or fails to complete. Allow time so that you can work out how best to resolve that. If the worst comes to the worst, don’t be afraid to start from scratch with a clean install of macOS and an empty Data volume.
Pulling tricks
Old methods of instant migration using volume clones only work with old versions of macOS, prior to Big Sur or even Catalina. While you might get away with using them now, they often cause fundamental problems. Bite the bullet and take the easy way by migrating properly, so your new Mac gets off to the right start.
I wish you fair winds and success!
See also
Migrating to a new Mac, and claiming Time Machine backups
Apple Support