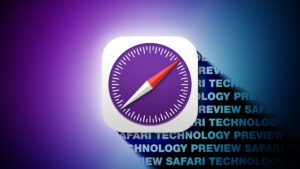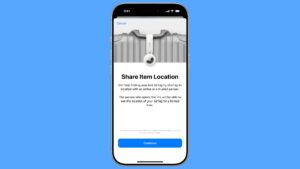Best Mac backup software
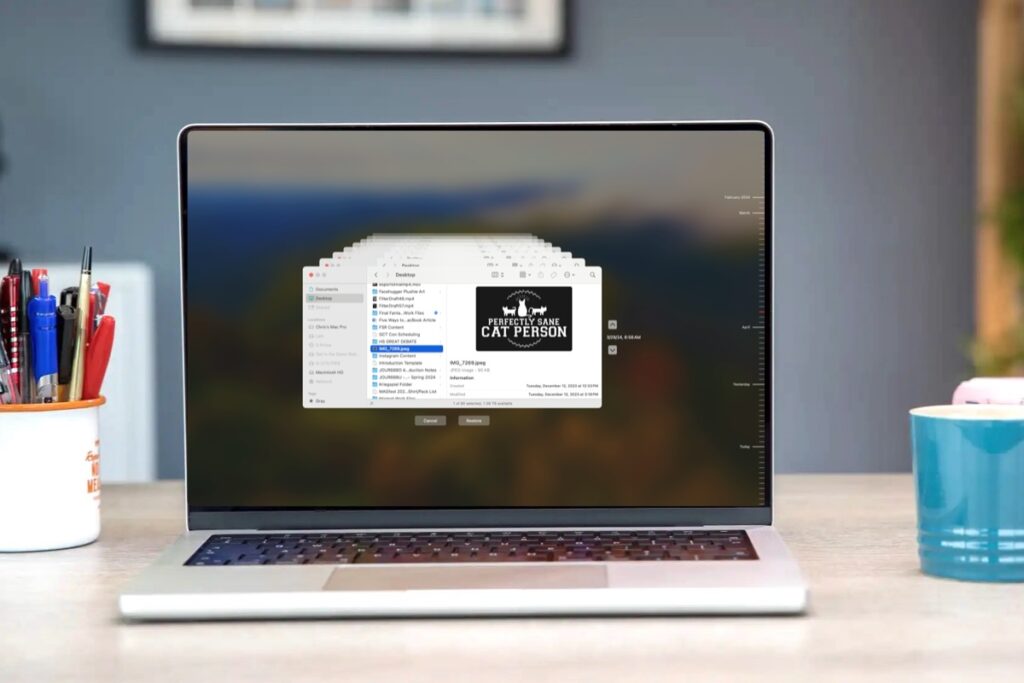
To many of us, backing up a Mac means setting up Time Machine to make incremental backups and signing up to various iCloud services so that we can keep copies of photos, music, files and more in the cloud.
But, while Time Machine and iCloud are great resources, they aren’t perfect, and relying on them alone to keep your data safe is a mistake that could have disastrous consequences.
An ideal strategy consists of at least two separate backup schedules, one backing up your Mac to a hard drive onsite, and one backing up to a drive that’s stored offsite or in the cloud. At the very least, if you use Time Machine to back up to an external hard drive or network device, you should also have another tool running regular backups to a different drive just in case one fails.
PROMOTION
Mac backup software | EaseUS Todo Backup
As an ideal alternative to Time Machine and iCloud, EaseUS Todo Backup does backup tasks on Mac more simply and faster, by backup archive, disk cloning features, and file or folder sync. It can set up an automated backup schedule in stealth mode to create safe copies and protect your data proactively. Also, all backups will be compressed to save disk space and encrypted to protect privacy. Now 25% OFF by using code: MACWORLD25.
In this article, we look at the best on-site backup solutions to use with your Mac.
We look separately at cloud backup solutions that work with Macs including Backblaze, Carbonite, IDrive and others including options that offer the ability to combine local backups with backup to the cloud, such as Acronis Cyber Protect Home Office.
Best backup software for Mac
Of the apps and services we look at here, Time Machine from Apple is by far the simplest option. It’s also completely free and available to everyone with a Mac, so you might be wondering why you would want to consider another backup option for your Mac. Time Machine is good, but it is limited compared to some of the options out there. Read on to find out how options such as Get Backup Pro, ChronoSync, Carbon Copy Cloner, and SuperDuper might meet your needs.
Apple Time Machine
Pros
Reliable, easy to set up, and good at working behind the scenes to create backup archives
Easy to migrate Time Machine data over to new Macs as needed
Good level of encryption-based security for backup data
Cons
Almost exclusively local backups rather than cloud-based backups
Limited backup scheduling options
Restore interface can be confusing
Best Prices Today:
We are starting with Apple’s Time Machine software because it is included with every Mac. But that doesn’t necessarily mean it will be the best option for you.
Time Machine is a reliable tool for local backups of Macs, providing a full-sized initial backup of every file on the Mac and incremental backups throughout the day as long as the Mac is attached to a designated Time Machine external drive. That drive can be disconnected and used as an external drive for other computers or paired with multiple Macs for backups.
The first backup takes the longest while every file on the Mac is rolled into the Time Machine backup, but it gets quicker from there. Time Machine’s Restore function allows users to open and scroll through past backups to locate and restore files, which is useful if something was accidentally deleted or you made changes to a file and need to go back to an earlier version.
When paired with Apple’s Migration Assistant, porting data and user profiles from an old Mac to a new one is simple. When importing a Time Machine backup to a new Mac, Time Machine inherits previous backups as well.
For security, users can designate a password to encrypt their Time Machine backups and there are reminders about the number of days since the last backup that encourage you to keep it plugged in.
However, Time Machine is more geared towards external hard drives, which can be lost, damaged, or stolen. It is best to have both a local and secure off-site copy of your data, and the online backup market has grown over the past few years with services like iCloud, OneDrive, Dropbox, and Box.
Despite its limitations, Time Machine is an excellent solution for local backups of Macs. While it requires an external hard drive connected to the Mac for consistent functionality, it offers excellent protection built into the operating system.
Carbon Copy Cloner
Pros
Excellent performance
Great level of configuration, including scheduling, and task scripting
Frequent updates
Cons
Creating a bootable drive is “hit or miss” on M-series Macs
High $49.99 price point for the initial Personal and Household license
Currently unable to clone to Windows file formats or over to Web and cloud-based platforms
Price When Reviewed:
Free 30-day trial, Personal and Household license: $49.99
Best Prices Today:
Bombich Software’s Carbon Copy Cloner has been a popular utility for cloning data on Macs since it launched in 2002. It supports HFS+ and APFS drive formats, local volumes, and NAS-enabled networks. However, it cannot back up Windows file formats, optical media, web-based platforms, or Apple’s Time Machine platforms.
Carbon Copy Cloner has a comprehensive user interface, and customizable filters and grants access to configuration options like disk encryption, task notes, and bandwidth configuration for NAS backups. Other tools, such as scheduling, can be performed without issue. The task manager allows users to save and configure multiple backup tasks. A scripting feature allows custom scripts to be loaded and activated as needed.
The SafetyNet feature allows for drive formatting or stopping processes before overwriting data on a volume. However, there are some weak points, including Apple’s lack of openness and the need for bootable external volumes. Creating a bootable external volume in Carbon Copy Cloner is currently a hit-or-miss proposition, with attempts at creating a bootable external volume failing due to Apple’s protocols. Other utilities face the same issues.
Carbon Copy Cloner pairs well with utilities like Time Machine, Apple’s Migration Assistant, and SuperDuper!. The company’s customer support is friendly and speedy, and the software offers quick access to help guides. A supportive community and frequent developer updates are another bonus. If Carbon Copy Cloner is not in your arsenal of handy utilities, you should download it and give it a try.
A Personal and Household license is $49.99/£40.10. There’s a full-featured 30-day trial.
Read our full
Carbon Copy Cloner review
IDrive
Pros
Good control over scheduling and backup elements
Cons
Cramped interface
Price When Reviewed:
$29 (on offer for $9)
lDrive is a backup utility that handles both local and web/cloud-based backups (similar to Backblaze and Carbonite). It allows you to continually backup your entire drive to the cloud, while also letting you drag and drop files to the cloud to access remotely. lDrive also allows you to back up external hard drives.
lDrive’s user interface is very straightforward. Your Desktop, Documents, Music and Pictures folders are automatically selected for backup, along with the contents of ~/Library/Mail.
Features like Rewind and Snapshots allow you to restore from earlier versions of files or snapshots of the complete data set.
To add other folders, click ‘Change’ at the bottom of the window – that’s not exactly intuitive. You can add videos to the backup, but locating them in lDrive’s interface can be complicated.
Both scheduling and restoring are straightforward, however. As is choosing a local drive as the destination for a backup in place of lDrive’s servers.
All data is encrypted, with the option to set your own private encryption key.
You have the choice of restoring by having data physically shipped to you. This is free for the first restore each year, but if you are based outside the US you’ll have to pay for shipping.
The annual charge for the Personal tier is $59.62 (approx £46) for the first year and $79.50/year (approx £61) after that, but that only allows you to backup 5TB of data, while Backblaze and Carbonite allow unlimited data. However, that 5TB can be spread across multiple computers, whereas Backblaze and Carbonite limit you to one computer. There is also a free tier that allows you to back up 5GB for free.
lDrive’s free tier and the ability to spread your data allocation in the paid tiers across multiple computers makes it attractive. Overall, though, it’s expensive for a single machine.
SuperDuper!
Pros
Easy installation, great user interface
Scripting and customization capabilities
Reliable updates
Cons
No network volume support
No FAT, exFAT, or NTFS support
Price When Reviewed:
$27.95
Best Prices Today:
SuperDuper! (version 3.8 at the time of this review) is a popular Mac cloning and restoration app that is easy to install. It supports APFS and HFS+ file formats and can be customized to fit individual needs. In addition to cloning, the app supports scheduling and allows users to specify files to be copied over, including Unix-specific elements like user folders, shared users, shared users and applications, and backup files.
SuperDuper! easily restores data from one volume to another, which is simpler than using Apple’s restoration options in macOS’s Disk Utility. The user interface displays the number of files copied, copy speed, data evaluated, time elapsed, and amount of data moved from the source volume to the target volume. Users can edit provided scripts or write their own, choose between methods such as Total Backup and Smart Backup, and set up events like permission repairs before a copy begins, scripts to execute after a copy has completed, and for the Mac to eject the target volume, shut down, go to sleep, or quit SuperDuper! once the copy is done.
However, SuperDuper! has room for improvement. For example, it can’t back up to network volumes and it doesn’t support FAT, exFAT, or NTFS for Windows and Linux volumes. We hope that the network backup comes with a further update.
SuperDuper! retails for a one-time payment of $27.95/£26.95 (you can use it for free, but you need to pay to unlock scheduling, smart updates, and some other features).
Over the years, Shirt Pocket has consistently provided solid updates, pinned down bugs, supported new protocols introduced by Apple, and communicated well through its tech support and marketing. Overall, SuperDuper! is a reliable local cloning and restoration app for the Mac that can be readily customized and scripted, and is excellent value.
Read our full
SuperDuper! review
Get Backup Pro
Pros
Flexibility
Can back up to network volumes
Price When Reviewed:
From $29.99 for a single license; Family pack of up to 5 Macs is $49.99
Best Prices Today:
Get Backup Pro’s main attraction is its flexibility. It can back up your entire hard drive or only the folders you specify. You use it to create bootable clones of your Mac’s startup drive and to synchronize files and folders on different drives. Backups can be compressed to save space and you can choose whether to back up to a disk image or on a per-file basis.
Scheduled backups take place in the background and Get Backup Pro shuts itself down once it’s finished. And if the worst happens and you can’t restart your Mac after a crash, you can restore to any Mac, even if it doesn’t have Get Backup Pro installed.
Get Backup Pro doesn’t have its own cloud service, so if you want to backup online as well as locally, you’ll need to do that with a third-party tool. It will, however, back up to network volumes. You can choose to automatically mount network volumes when a backup schedule starts, but you can’t specify files and folders to back up to a network disk: you must back up everything.
Perhaps Get Backup Pro’s greatest strength is its simplicity. Press the + in the sidebar to create a new project, then as soon as you’ve named it the settings window opens. Once you have chosen options from there and confirmed them, all that’s left to do is add files.
You can do that by dragging folders into the application’s main window, pressing a button labeled files+, or choosing a template. It’s all very intuitive. If you need to start a backup manually, there’s a big play button at the bottom of the main window; click it and the selected backup will start.
There’s a free trial. A single license is $29.99 (approx £23) or you can get a family pack for up to 5 Macs for $49.99 (approx £39).
Read our full
Get Backup Pro review
Backblaze
Pros
Flexibility
Can back up to network volumes
Price When Reviewed:
$99 a year, $9 a month
Best Prices Today:
Backblaze is an online, offsite backup service that allows you to back up your Mac to its servers automatically or according to a schedule you set.
Backblaze backs up the contents of your Documents, Pictures, Movies and Music folders, but excludes your Applications folder. Backblaze also excludes some file types from being backed up, such as .dmg disk images – that restriction can be switched off, however.
Backups are kept for 30 days, so you can restore from any that ran during that time. As you would expect, backups are incremental so only files that have changed since it last ran are copied. Data is encrypted and you can optionally add a six-digit passcode to provide an additional layer of security.
When it comes to restoring your data, you have three options: you can restore via Backblaze’s web interface or you can have files sent to you on a USB stick or hard drive for an additional fee. And there’s a 100% refund if you return the USB stick or hard drive within 30 days, though you’ll have to pay shipping and taxes.
You can view individual files and choose which ones to download. And you can view and share backed up files on an iPhone or iPad with the Backblaze mobile app.
The Locate your Computer service tracks your Mac’s location to help you find it if it’s stolen – similar to Find My. If a lost Mac is still running backups your Mac can tell you its current IP address and show you recently backed-up data.
Backblaze’s user interface comprises a menu bar item and a System Preferences pane. However, that pane is more like a fully fledged application, with options to exclude files, add folders and disks to the backup, and throttle bandwidth. It’s simple and very Mac-like.
If you only need to back up one Mac, and particularly if you want to back up external disks, Backblaze’s simplicity and price give it the edge over Carbonite and IDrive.
With Backblaze you can back up your Mac for $9 (approx £7) a month or $99/year (approx £78), data is stored in secure data centres and two-factor authentication adds an extra level of security.
Read our full
Backblaze review
ChronoSync
Pros
Supports backing up to Google Cloud and Amazon S3 storage as well as local hard drive
Cons
Complex
Price When Reviewed:
Chronosync: $49.99; ChronoSync Express: $29.99
Best Prices Today:
Don’t be fooled by its name. While ChronoSync has its roots in file synchronization and still focuses on that, it’s a robust, feature-filled, and highly configurable backup tool too.
As you’d expect, you can manually run backups or schedule them and you can back up to a local hard drive or NAS box. ChronoSync also supports backing up to Google Cloud and Amazon S3 storage.
You can use it to back up one remote location to another using SFTP and even set the location to be an iPhone or iPad using the optional InterConneX app. If you want to back up files and folders to another Mac, you can do that too.
Backups are incremental, but ChronoSync doesn’t just check the contents of a file for changes. If metadata has altered since the last backup, that will be reflected too. And backed-up files are copied to a temporary file and checked for integrity before the file on the destination volume is replaced with the new version.
ChronoSync can create two types of bootable clones: standard and mirrored. The former creates a bootable system on the destination volume, leaving other files on the volume intact. Mirror replaces the entire contents of the destination volume with files from the source.
ChronoSync’s interface is chock-full of options and that in itself may be enough to put you off if all you want it is a simple backup tool: Get Backup Pro or Acronis True Image are more straightforward options. However, if you need both synchronization across multiple Macs and backup, it’s worth persevering.
ChronoSync costs $49.99 (approx £38). There is a 15-day fully functional trial or you could buy ChronoSync Express for $29.99 (approx £23), a cut-price version of the complete ChronoSync software, which allows you to sync and backup files locally but doesn’t support cloud backup or cloning your Mac’s boot drive. You can download ChronoSync Express from the Mac App Store here.
Read our full
ChronoSync review
MacBackup Guru
Pros
Good control over scheduling and backup elements
Cons
Cramped interface
Price When Reviewed:
$29 (on offer for $9)
Mac Backup Guru’s prime function is to create bootable clones of your Mac’s startup disk. However, it can also synchronize backed-up versions of your disk, or even of just a folder, with the current version. And it can create snapshots, just like Time Machine does. So, for example, if you set it to take a snapshot on a regular schedule, you can then revert to whichever snapshot you choose.
You can also choose which folders to back up and to where rather than having to backup a whole disk to your Time Machines disk and then designate folders to exclude. There’s more control over scheduling that Time Machine offers, and, of course, Apple’s utility doesn’t offer the ability to synchronize folders or create bootable clones.
While the snapshots feature is similar to Time Machine, Mac Backup Guru offers more control. You can, for example, browse snapshots in the Finder, rather than having to use the Time Machine utility to restore files.
Mac Backup Guru’s interface is simple and will be familiar if you’ve used some of the other tools listed here. However, some of the menu buttons, notably those for choosing source and destination, seemed small and cramped to us. We’d have liked those menus and the options contained within them to have been a little bigger to make them easier to select from.
Once you’ve chosen a source, which can be a whole volume or a specific folder, and a destination, you can elect to exclude folders within that from being backed up. You can also schedule automatic backups. The scheduling is fairly basic, but that means it’s also easy to configure. Just click the days on which you want the backup to run and the time you want it to run. It’s worth noting that while you can run the backup on whichever day you choose, you have to run it at the same time each day. You can also run ad-hoc backups by pressing the ‘Backup’ button on the main window.
The final option is to choose how many snapshots to keep. Once you reach the specified number, Mac Backup Guru will start deleting the oldest snapshot every time a new one is created.
Mac Backup Guru is an easy-to-use backup tool that keeps options and settings to a minimum while offering several useful features. It’s also good value – at the time of writing it was on offer for less than $9/£7.16, a significant discount on its usual $29/£23.05 price.