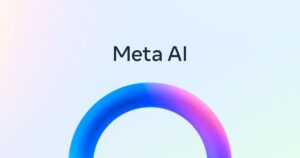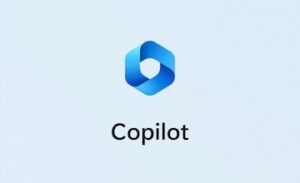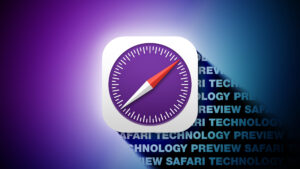Where is Apple Intelligence on my iPhone?
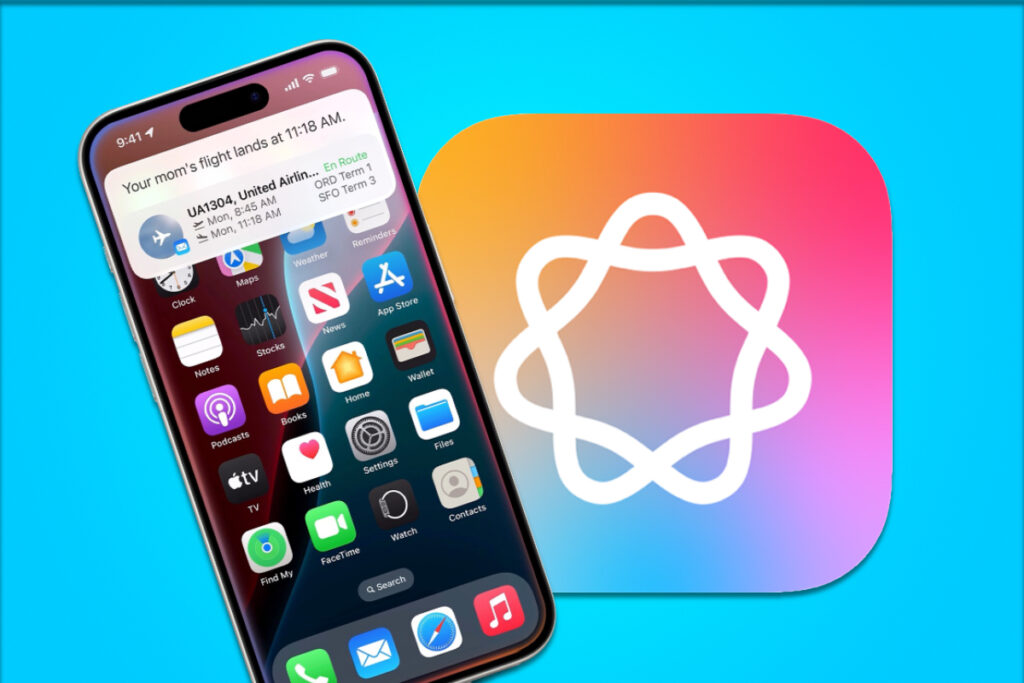
Apple Intelligence is just about all Apple can talk about. The latest products released in the second half of 2024 are all “Built for Apple Intelligence” and every one of the ads for the new iPhones focuses entirely on it.
But even if you got an iPhone 16 in September, you still had to wait for an iOS update to get the first Apple Intelligence features. And even after the iOS 18.1 and 18.2 updates Apple Intelligence wouldn’t automatically have been running on your iPhones.
So if you’re wondering why Apple Intelligence is missing from your iPhone, here’s how you turn it on.
What you need for Apple Intelligence
For starters, you’ll need a compatible iPhone. Apple Intelligence only works on an iPhone 15 Pro or iPhone 15 Pro Max, or any iPhone 16 model.
You’ll also need iOS 18.1 or later–Apple Intelligence features are being released in stages, with even more features coming in later iOS updates throughout 2025. Here’s a broad schedule of Apple Intelligence features and when you’ll get them.
Apple Intelligence is also available on any Apple silicon-based Mac or iPad as well as the A17 Pro iPad mini with macOS 15.1 or iPadOS 18.1 or later.
Finally, you also need both your system settings and Siri language to be set to a supported language. Right now those are: English (Australia), English (Canada), English (Ireland), English (New Zealand), English (South Africa), English (UK), and English (US). More languages will be added in 2025.
How to get Apple Intelligence elsewhere
Apple Intelligence isn’t available in the E.U. (due to regulatory issues) and other locations including China. If you want to use Apple Intelligence in a country that isn’t included in the list above you need to change your device language and Siri language. Follow these steps:
Go to Settings.
Tap on General.
Swipe down to Language & Region and tap on it.
Tap on Add Language.
Choose one of the languages above.
Return to the Language & Region screen.
Tap on Region and change it to one of the regions above.
Go back to Settings.
Tap Apple Intelligence & Siri.
Tap on Languages.
Choose one of the options above.
Return to Settings.
Go to Privacy & Security.
Tap on Location Services and deselect it.
How to turn on Apple Intelligence
Apple Intelligence isn’t turned on by default, You need to enable it to get started and can turn it off at any time.
To get going, open Settings (System Settings on Mac), then select Apple Intelligence & Siri.
On the next screen, tap Get Apple Intelligence.
Your iPhone (or Mac or iPad) will start downloading the Apple Intelligence models for your language. It’s several gigabytes and might take a while on a slower connection.
Apple
How to enable ChatGPT for Apple Intelligence
With iOS 18.2, Apple added integrated support for ChatGPT in Apple Intelligence. It can be used with Siri, Writing Tools, and Visual Intelligence. To turn on ChatGPT on your iPhone follow these steps:
Open Settings.
Choose Apple Intelligence & Siri.
Look for the ChatGPT menu under the “Extensions” heading.
For more on ChatGPT integration, including examples of how you can use it and how to log in to your OpenAI account if you’re a ChatGPT subscriber, read our guide.
How to find the new Apple Intelligence features
Once the models are downloaded and installed you can start using nearly all of the Apple Intelligence features. Some things are automatic, such as notification summaries, which will scan related notifications and summarize them into a quick blurb, and Mail summaries, which distills longer messages in your Primary inbox into a blurb that calls out the important bits.
Other features you can play with are:
Writing Tools: Click the arrow to the right of the text tray above the keyboard to open the menu and then select the Writing Tools button (the one that looks like an Apple Intelligence logo with a pencil inside it). This will bring up numerous options, including proofreading and rewriting text, summarizing and organizing text, and composing text, which requires Chat GPT (see above).
Image Playground: This is a separate app that you’ll see on your iPhone when you install iOS 18.2. (It’s the one with a picture of a white kitten inside a bubble.) Launch it and you’ll be able to type a prompt to get a photo in either illustration or animation style. You can also drag a photo of a person to turn them into an illustration.
Genmoji: On the emoji keyboard, you’ll find a new button to the right of the search bar. Tap it and you’ll enter Apple’s Genmoji creator, which allows you to make any emoji you want (with some obvious restrictions) and use it just as you would a regular emoji. Once created, it’ll appear in the emoji list on all of your devices.
Image Wand: When in Notes, there’s a new tool called Image Wand. When sketching a picture, click the new wand tool next to the ruler and you’ll be able to turn it into a professional sketch by describing what you want it to be.
Visual Intelligence: This one’s solely for the new iPhone 16 models. When you click and hold the Camera Control button for a second, you’ll enter Visual Intelligence, which will let you interact with what the camera sees, whether it’s a street sign in a foreign language, a restaurant, or a pair of sneakers you want to buy.