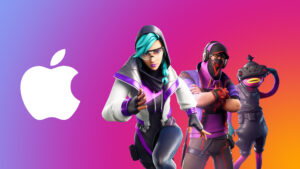How to run more than one version of macOS on one Mac
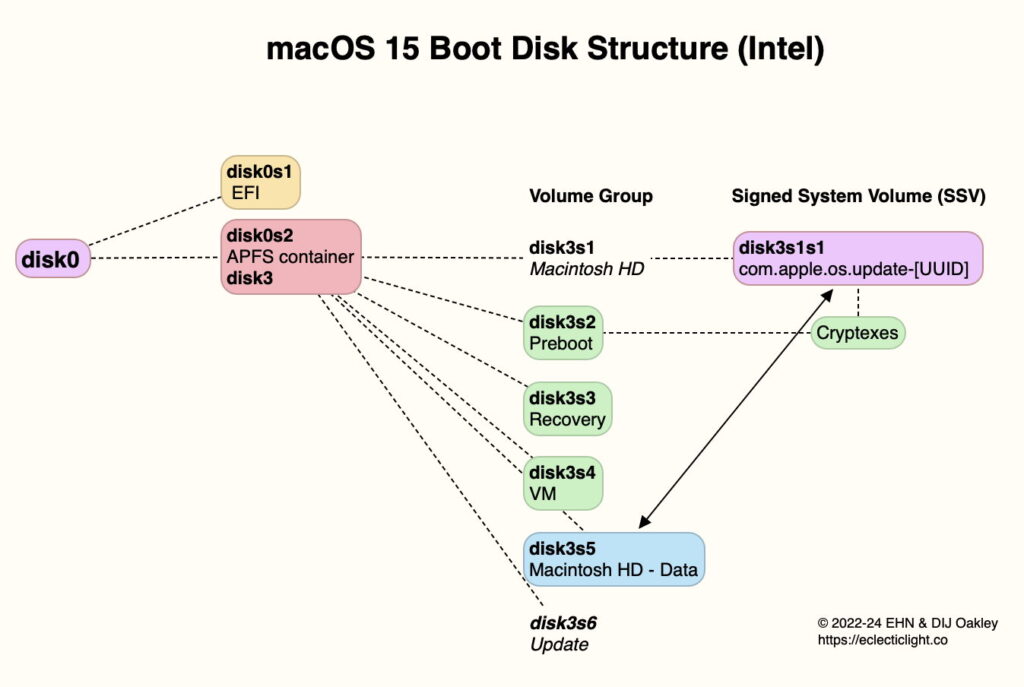
Most of us are content to run a single version of macOS, but there are times and needs when two or even more are required. This article explains the options for letting modern Macs start up from multiple systems, with particular emphasis on Apple silicon Macs.
Versions
There are some fundamental limits as to which versions of macOS each Mac can run. As a general rule, no Mac can start up from a version older than that installed on that model when it was first released. If you’ve just bought a new M4 Mac, then the earliest macOS it can start up from is Sequoia 15.0, and it can’t itself run any version prior to that.
If you want to run an older version than that, the only solution is to virtualise it. That runs the older MacOS as a guest inside a virtual machine (VM), which runs in the more recent version of macOS on your Mac as its host. That’s different from running even older versions requiring software emulation of an earlier type of processor. While virtualisation is eminently practical and often used for real-world purposes, emulation is normally fun as a demonstration or party trick, but too slow and unreliable to be useful for much else. Specifically, you can’t do anything useful with an old Intel version of macOS on an Apple silicon Mac.
In addition, you need to decide what you want to do in your different versions of macOS, which apps to run, and which services they require. Inevitably, those relying on Apple Account and iCloud prove the most difficult to arrange: while virtualisation can now support some features, those are likely to prove limited and only work with Sequoia as both guest and host.
Boot disks and boot volume groups
Since Catalina (partially) and Big Sur internal storage in Macs has become complex. This is simpler in an Intel Mac, whose internal SSD is divided into two partitions, one for EFI, the other for the boot volume group.
Device names given here are examples, and those seen are likely to differ.
The boot volume group is composed of:
The System volume, used to build the SSV, which is unmounted during normal running.
The Signed System Volume (SSV), a signed and sealed snapshot of the System volume, containing the immutable System.
The Data volume, by default named Macintosh HD – Data, mounted within the System directory tree, and writable by the user.
The small Preboot volume, used to store cryptexes.
The paired Recovery volume, containing a disk image of the Recovery system.
The VM volume as the backing store for virtual memory.
Possibly an Update volume that appears to have been used when upgrading to versions of Big Sur. This won’t be present on more recent Macs, and appears to have been disused since macOS 11.
The SSV is a snapshot created from the System volume during macOS installation and update, and features a tree of cryptographic hashes verifying its integrity, and its signature to verify that its contents match those expected for that version of macOS.
To accommodate the more advanced secure boot of Apple silicon Macs, their internal SSDs are divided into three partitions, with an extra six volumes beyond the boot volume group.
Device names given here are examples, and those seen are likely to differ.
Apple silicon Macs have two Recovery systems: their primary Recovery is run from a disk image in the paired Recovery volume in the active boot volume group, as with Intel models. A previous version of that disk image is stored in the Apple_APFS_Recovery partition/container, where it’s available as the Fallback Recovery system, only in Apple silicon Macs. The contents of the Apple_APFS_ISC partition are small, and largely support secure boot with extended anti-replay technology (xART) for the secure enclave, and other internal features.
Providing a second or subsequent version of macOS requires a complete boot volume group of its own, including the System and Data volumes and a paired Recovery volume.
Dual boot from internal SSD
Perhaps the most popular scheme for booting a Mac into two or more different versions of macOS is to install the required boot volume groups in the single visible APFS container on the internal SSD. This has the advantage that each of the volumes in the two boot volume groups shares free space within a single container. It’s also complex, in that there are at least 10 volumes in two groups. Although Disk Utility now tries to help by identifying boot volume groups when making changes to them, you might decide that’s too confusing.
If you do this mixing different versions of macOS, be careful to use the correct paired Recovery volume for the boot volume group you want to perform surgery on. If you want to use the Sonoma Recovery volume to check and repair the Sonoma Data volume, then start off running Sonoma and set Sonoma as the Startup Disk, then start up in Recovery mode. If that’s already starting to confuse, think twice about trying to install and maintain both systems on your Mac’s internal SSD.
If you do want to do this, you’ll need to create a new APFS volume on the internal SSD with the name you want to give the new system, then select that as the destination for the macOS Installer. An added complication here is that macOS often blocks you from running installers for older major versions of macOS, and you’ll then have to put the installer on bootable storage and run the installation when booted from that.
Bootable external disk
The simplest and clearest way to separate two or more versions of macOS is to install extras on external disks. You might then boot into Sequoia from the internal SSD, and Sonoma from external storage. This keeps internal storage clean and simple, with just a single boot volume group. External disks of Macs of both architectures use a similar layout to that for internal storage of an Intel Mac, lacking the two hidden containers of the Apple silicon internal SSD. That’s because those additional containers are used during the early boot process, which has to start from the internal SSD for Apple silicon.
If you need more than two versions of macOS, then you could install multiple boot volume groups into a single container on the external disk, or separate them into their own containers. If you do the latter, then you’ll have to give each their own fixed-size partition, but gain the benefit of simplicity and separation.
There are drawbacks in booting from an external disk. Its speed can’t compare with those of Apple’s internal SSDs, and it can’t use hardware encryption for FileVault. But external disks are also mobile between Macs, so if you want to be able to boot more than one Mac from the same boot volume group, it has to be installed on an external disk.
Virtualisation
Virtual Machines are the cleanest of all the options, as their boot volume group is installed inside a disk image, and tucked away within a bundle. You can store them where you like, move them between Macs, and do the most horrible things to them with little fear: if anything goes wrong, you can just delete the VM and build yourself a new one.
Ideal for software developers and security researchers, macOS VMs running on Apple silicon Macs perform almost as well as the host they’re running on, and support Rosetta 2 so they can run Intel-only code when needed. However, they can’t run Big Sur or earlier, have limited features for Monterey guests, and only support iCloud access when Sequoia is running in the guest and host. Most surprisingly, though, they’re unable to run App Store apps, apart from Apple’s free Pages, Numbers and Keynote.
Future articles will look in more detail at these options.