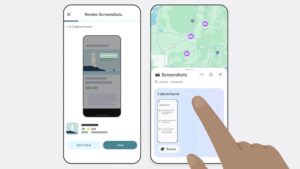I tested every Apple Watch feature for battery drain. The usual advice is wrong

There are countless online guides offering to help you stretch your Apple Watch’s battery life, generally by turning off all the flashiest features. But I wanted to be more scientific about it.
I wanted to know which features drain the watch’s battery the most, and how much extra life you’ll gain by turning each of them off. That way we can decide for ourselves whether it’s worth the sacrifice to turn off the always-on display, for example, or the watch’s various health features.
Let’s test!
How we tested
For this experiment I wore two identical watches (the 46mm Apple Watch Series 10 without cellular) for two weeks. We did our best to ensure that they were in largely the same condition. One had 120 charges under its belt, the other–borrowed from a colleague–had 162. The number of recorded workouts on the two devices should be comparable too: my colleague cycles, while I dance. Not together, of course.
I wore the two Apple Watches at the same time (one on each wrist) across four runs of the test. In two runs, the always-on display function was activated on one watch and not on the other. All other settings were the same.
In the third run, background app updates, irregular heart rhythm notifications and general app notifications were deactivated on one watch, and left alone on the other. And in the fourth and final run, all settings were identical on both watches to check they were at an equivalent battery level. This last run gives scientific validity to the rest of our findings.
Results
As you can see from the graph above, the Apple Watch running always-on mode already achieves excellent battery life of more than 30 hours. (It should be noted that I received very few notifications from the apps on my Apple Watch during the tests, which may have helped.) But the watch without always-on lasted 10 to 12 hours longer. That’s a significant increase in battery life from turning off a single (albeit useful and popular) feature.
In the next run (purple and green lines in the graph above), always-on was activated on both watches, but I switched off background app refresh, irregular heart rhythm notifications, and all app notifications (green). Although it’s the best performance in the graph, the differences are nowhere near as dramatic as when I deactivated always-on. Turning off these features earned us an extra five hours.
It wasn’t until the fourth run that I noticed an oddity. While synchronizing screenshots, I disconnected the watch on the left wrist from the iPhone, and paired the one on the right. In previous runs, the left watch had shown better running times, regardless of settings. When the other watch was actively paired, the picture changed, and ultimately the watch on the right wrist lasted longer than the one on the left.
Conclusions
Any features that turn on the screen, whether that’s always-on or excessive notifications, will drain the battery. That’s obvious. But the degree to which these features affect battery life varies.
If you use notifications sparingly, this will have a positive effect on battery life. But managing without always-on will produce far larger gains, delivering an Apple Watch with unprecedented battery performance. You can also be strategic in your use of always-on: pick an always-on face that only displays the time when it’s locked, rather than lots of additional information. This gives you the best of both worlds.
We’ve read online advice to turn off background updates and heart rate notifications, but these seem to be nothing more than snake oil. Turning off these functions hardly affects battery life, and irregular heart rhythm notifications can be one of the Apple Watch’s most useful functions. My advice is to keep them switched on.
Finally, we found that being disconnected from its companion iPhone for several hours has a negative effect on the Apple Watch’s battery life. This even applies to models without cellular. So if you go jogging, it’s best to take your iPhone with you.