Use Writing Tools to understand the log in LogUI build 46
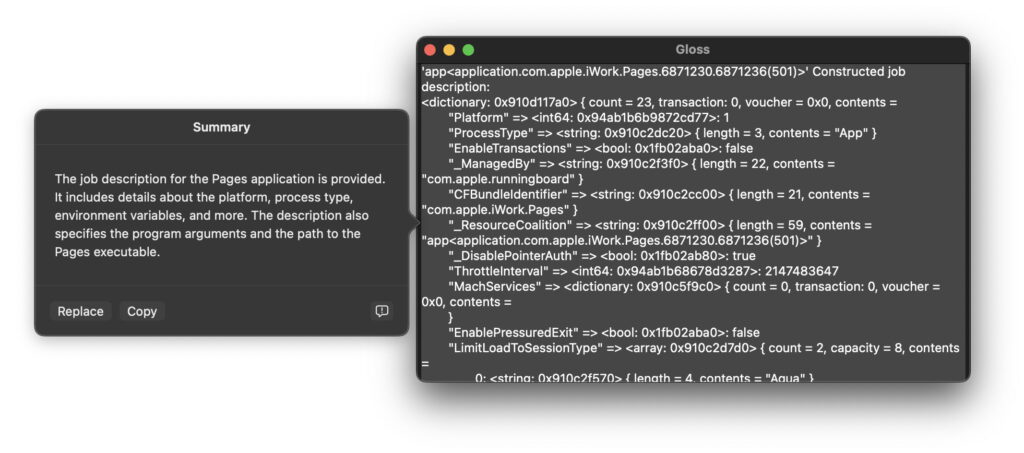
I’ll be the first to admit that I’m sceptical of AI, and seldom use ChatGPT or Writing Tools. One of the conditions imposed by the magazines that I write for is that none of my contributions use AI in any way, either to research topics or to manipulate the text. Besides, I’d far rather all the mistakes I make are mine, and not introduced by AI. But I am impressed by Writing Tools, and think you might find them useful when trying to extract information from and understand the log, when using LogUI.
I’m therefore delighted to announce a new build of LogUI that gives access to summarisation features in Writing Tools to analyse and clarify log entries.
Most obviously, this build reworks the interface by promoting the button commands to its toolbar. From the left, these are:
Get log extract (circular arrows).
Gloss (magnifying glass on document page).
Save as Rich Text (downward arrow and box).
Following those is the popup menu to select the field to be used for search, and at the right end the Search box itself.
A more subtle change is aimed at making it less confusing when using multiple windows and search criteria on log extracts from the same time. The title shown in each window now appends any search term in use. That’s shown in the window, and in the Window menu, but isn’t included in the default file name if you save the extract in Rich Text.
Currently, LogUI supports two ways of moving log extracts to other apps: you can save the whole extract as a formatted Rich Text file, or copy the most important fields in selected entries as text. Build 46 adds a third as the bridge to Writing Tools, in what I term a gloss. This is generally used for words added to a text, either in between its lines or in the margin, that explain words in the main body of that text, and can be gathered together in a glossary. In LogUI this functions as a special pasteboard and plain text editor, the Gloss window.
The message field of some log entries is very large, containing a lot of information some of which may be of importance. The example I use here gives the registration details of an app being launched through RunningBoard. To copy those into a Gloss, select that log entry and click on the Gloss button in the toolbar. The contents of the selected message field(s) are then displayed in the Gloss window, a basic text editor, where you can manually format them if you wish, copy and paste the contents into a text document in another app. This works fully on all Macs running macOS 14.6 or later.
As this window contains a SwiftUI TextEditor view, you can also use Writing Tools on any selection you make within its text (Apple silicon Macs only). Select all using Command-A, hover the pointer over the selected text and you’ll see the Writing Tools blue button appear to the left of the window. Click on that, or use the contextual menu on the selected text, and you can now apply any of those Writing Tools to the contents.
If you try to use a Writing Tool that can’t cope with the text contents, you’ll see the error Writing Tools Unavailable.
In that case, open the contextual menu and try a different tool that can cope. Some log messages don’t contain much English, and in those cases Writing Tools might try another language such as German before reporting that the language isn’t recognised or supported.
Text in that Gloss window persists, and is saved into LogUI’s preferences. Only one Gloss window is available, and it contains the text from those entries selected the last time you clicked on the Gloss button. When you do that, the new gloss replaces the old. If you want to save the previous gloss, copy and paste it before clicking on the Gloss button.
Writing Tools can’t interpret log entries or diagnose problems from the log, but its summaries can make complex lists more comprehensible, and sometimes provide additional information that can be helpful. Always check its output against the original, as it can make mistakes.
To illustrate how this might help, here are examples taken from an original RunningBoard registration for the Pages app, starting
‘app<application.com.apple.iWork.Pages.6871230.6871236(501)>’ Constructed job description:
<dictionary: 0x910d117a0> { count = 23, transaction: 0, voucher = 0x0, contents =
“Platform” => <int64: 0x94ab1b6b9872cd77>: 1
“ProcessType” => <string: 0x910c2dc20> { length = 3, contents = “App” }
“EnableTransactions” => <bool: 0x1fb02aba0>: false
and running on for many more lines after those.
Writing Tools’ Summary reads:
The job description for the Pages application is provided. It includes details about the platform, process type, environment variables, and more. The description also specifies the program arguments and the path to the Pages executable.
Key Points start:
Application Name: com.apple.iWork.Pages
Application Bundle Identifier: com.apple.iWork.Pages
Application Platform: 1
Session Types: “Aqua”, “LoginWindow”
Initial Task Role: 2
Environment Variables: Includes variables like `__CF_USER_TEXT_ENCODING`, `TMPDIR`, `SHELL`, `HOME`, `SSH_AUTH_SOCK`, `LOGNAME`.
User Information: USER: hoakley, HOME: /Users/hoakley
List starts:
The job description is for a constructed application.
The application is identified as ‘app<application.com.apple.iWork.Pages.6871230.6871236(501)>’.
The application is running on a platform with an ID of 1.
The process type is “App”.
Transactions are not enabled for the application.
The application is managed by “com.apple.runningboard”.
The bundle identifier for the application is “com.apple.iWork.Pages”.
The application is part of a resource coalition with an ID of “app<application.com.apple.iWork.Pages.6871230.6871236(501)>”.
Pointer authentication is disabled for the application.
I think the first item there is a minor misreading, as I would understand that the text reports that a job description has been constructed for the application, not that the application is somehow constructed. However, other items listed appear to be faithful to the contents of the original message.
In some cases I have seen Writing Tools spell out an abbreviation, and in most it lays out the contents of long lists and dictionaries more accessibly. Try it out and see what you think.
LogUI 1.0 build 46 is now available from here: logui146
and from its Product Page.
Enjoy!




