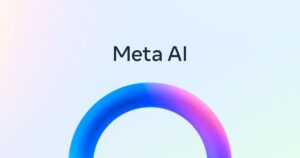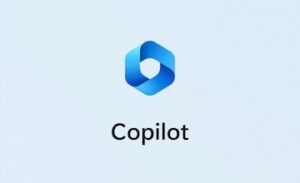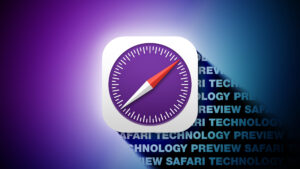A Fusion Mac’s speed getting you down? Give it a boost with an external SSD
[ad_1]
The hardest point in being a Mac owner is when you believe new models are on the way as you struggle with a slower older system. With the initial three M1 Apple silicon Mac models nearly five months old, there’s hope that additional updates—potentially even faster than the first M1 Macs—could appear as soon as April, though they might not be out until the fall.
Not all of us will have the budget to upgrade when they do appear, but we might still feel jealous of the speed. If you’ve got a Mac that uses a Fusion drive—or, even slower, a hard disk drive—as its startup volume, there is a way to add zest to it, and the improvement may shock you.
Starting a few macOS releases ago, Apple improved its management and use of RAM, resulting in less swapping of active software to a drive and back, which particularly slows down a Mac with an hard drive or Fusion drive. If you have a Mac that allows for easy RAM upgrades, that’s a place to start to get a speed boost. RAM prices for Macs that are upgradable remain low relative to the value provided—$100 or $200 could provide a good boost.
However, the biggest single update you can do to see dramatic improvements is to switch your startup volume from a hard drive or Fusion drive to a SSD. If you have a Mac that allows the replacement (whether it’s easy or difficult to do) of its internal drive with an SSD, maybe you already made this upgrade.
Since most Macs of the Fusion drive era don’t allow a drive upgrade with ease—or, in the case of an iMac, require huge and careful effort to swap out the drive—consider using an external SSD that connects via USB 3 or Thunderbolt 3. The data rates of either standard are fast enough with an SSD to offer a significant improvement. And the cost of 1TB SSDs has finally fallen enough that it’s absolutely reasonable to consider them rather than swapping out your computer entirely. For $200 to $300, you can purchase a high-performance, well-reviewed SSD that will boost your speed, sometimes by such a high factor it may seem like a new Mac.
Here are the instructions on how to set up an external SSD as the startup drive. This only applies to Intel Macs. All M1-based Macs come with SSD-only storage.
Initialize the SSD
To switch to an SSD, you should start with these steps:
-
Connect your new SSD.
-
Launch Disk Utility and choose View > Show All Devices.
-
Select the drive in the list in the left-hand side, and click Erase. (If you don’t see the list, choose View > Show Sidebar.)
-
Choose to format as APFS with the GUID Partition Map. Follow prompts.
APFS is optimized for SSDs, and it’s rare that a drive you purchase will already be set up with that filesystem.
Clone your startup volume with macOS Catalina or earlier
You should now make an exact duplicate of your startup volume and copy it to the SSD. You have a lot of methods, which vary by macOS release:
Clone your startup volume with Big Sur
Like Catalina, macOS 11 Big Sur invisibly splits the system into a System volume and a Data volume that are contained in an APFS volume group. This happens behind the scenes and you can generally ignore it.
However, due to additional system integrity protections in Big Sur, you can’t make a full clone as easily as even with Catalina. With Big Sur, you first have copy or install the operating system on the external drive before you copy your data.
You can either:
-
Restart into macOS Recovery (choose > Restart and hold down Command-R at startup) and then click Reinstall macOS. Select the SSD as the target. After finishing installing Big Sur, open the Startup Disk preference pane and select your internal drive, then click Restart so you can finish the copying.
-
Use Carbon Copy Cloner, which can use a built-in Apple system-level tool to copy the system files correctly. Follow instructions in that app for that special operation. You should test that the installation was successful by restarting with the external SSD, which will have no user data on it. Then restart again with your internal system volume. (You may need to restart and hold down the Option key to select the startup drive.)
Following a successful Big Sur installation, you can use an up-to-date Time Machine backup, Carbon Copy Cloner, or Disk Utility to copy your data. If you use Disk Utility follow the instructions in this article, but only restore the Data volume of your internal drive to the Data volume of the external drive.
Restart with your SSD and clean up the startup volume
With any method you choose above, when it’s all complete, you open the Startup Disk preference pane, select the SSD as the startup volume, and then can restart with it as your main system.
The system on your internal drive will remain in place, however, and that can cause problems if one of your apps or you accidentally select a file from the internal drive instead of the fresher one on your external SSD. To avoid this, you can eject the internal drive after starting up, or if you’re sure you’ve made a complete backup of it (or more than one), delete your data from it, leaving just the system to boot into in case of an emergency.
This Mac 911 article is in response to a question submitted by Macworld reader David.
Ask Mac 911
We’ve compiled a list of the questions we get asked most frequently along with answers and links to columns: read our super FAQ to see if your question is covered. If not, we’re always looking for new problems to solve! Email yours to mac911@macworld.com including screen captures as appropriate, and whether you want your full name used. Not every question will be answered, we don’t reply to email, and we cannot provide direct troubleshooting advice.
[ad_2]
Source link