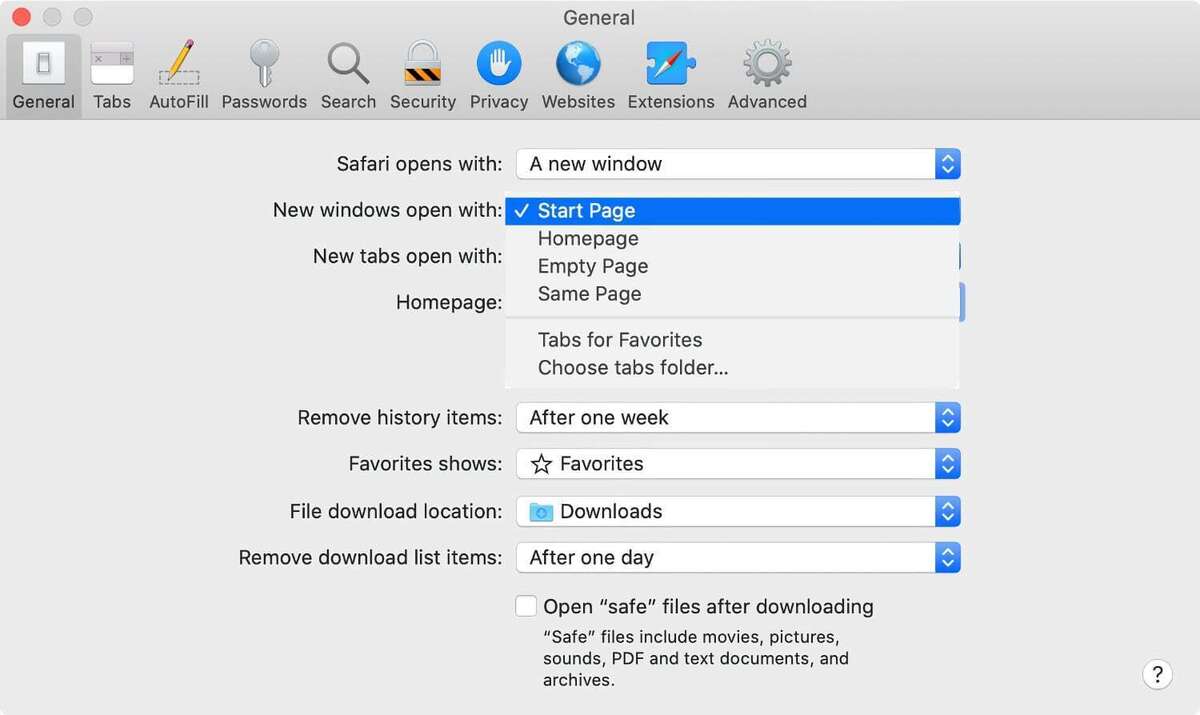How to customize the Safari start page in macOS Big Sur 11.3
[ad_1]
If you’re reading this article, you already know all about the Safari start page. A great way to start a web browsing session, the Safari start page gives you quick and easy access to favorite links, frequently visited sites, and various other online destinations. What you might not know is that everything can be re-organized to make things less cluttered, more personal, and easier to navigate. It’s not quite as customizable as the Chrome browser, but you can still make it your own.
Here are the start page sections that are available:
- Favorites: Websites added to the Favorites bar.
- Frequently Visited: A set of websites you often read.
- Privacy Report: A summary of the number of tracking attempts made while you browse. You can click it and get more detailed information.
- Siri Suggestions: Site suggestions for you based on your searches.
- Reading List: A set of the most recent items in your Reading List.
- iCloud Tabs: A listing of websites you have visited on other Macs, your iPhone, and any iPads connected to your Apple ID. Move the cursor over the header, and you can switch between devices.
- Background Image: The background of the start page.
How to set a background image
The first thing you’ll want to do is set a background make to make your Safari start page as personalized as your desktop. Apple provides a small sample of images to choose from, but if you click on the “+” icon, a window will open that lets you browse your Desktop Images folder. You can pick an image here, or navigate to your own saved image and click to set it as your background.
How to remove/add sections on the Start Page
The settings for the Start Page are not in the Safari Preferences menu like you’d think. Instead, look in the lower right corner of the window while on the start page and you’ll find an icon that looks like three sliders. Click on it and a pop-up will appear with a list of the sections alongside a series of checkboxes. By default, all of the sections are checked to appear on the page, but to remove any of them, just uncheck the appropriate box.
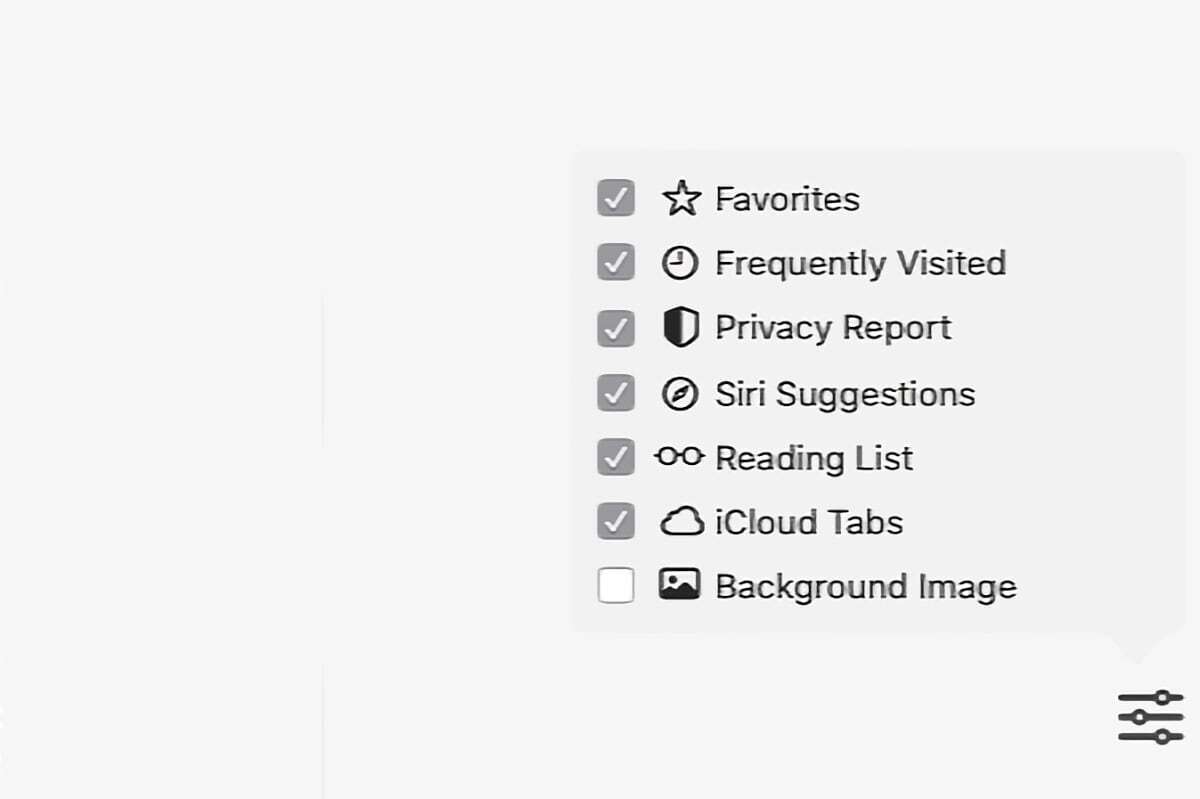
How to change the order of the sections
With the Big Sur 11.3 update, Apple added the ability to change the order of the sections of the start page. When you’re in the menu with the list of the categories, click and hold on a section and then drag it to the position you want it. The sections of the page will shuffle in real-time so you can see what it looks like

IDG
How to set the start page as the default
You can set the Start Page as your default when you open a new browser window or tab. Here’s how.
- Go to Safari > Preferences.
- Open the General section.
- In the “New windows open with” and “New tabs open with” drop-downs, select Start Page.
Quickly access the start page
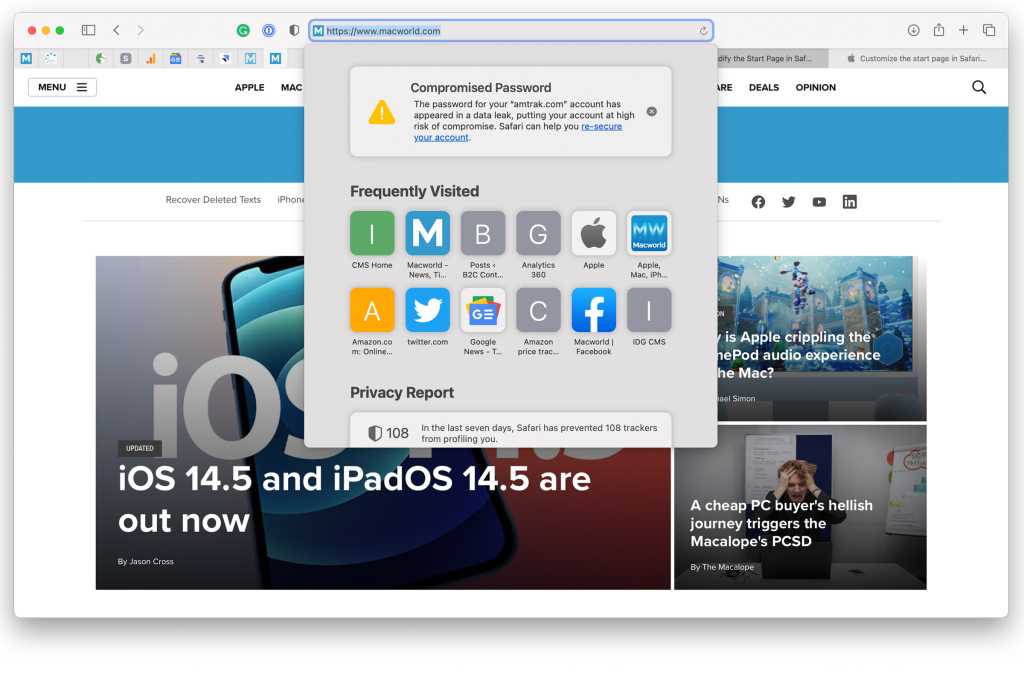
IDG
If you ever want to quickly get to one of the categories on the start page, you don’t need to open a new window. You can simply click the address bar and a streamlined version of the start page will appear. You can scroll down and access any of the categories you’ve opted to show on the main start page and quickly jump to a site.
Roman has covered technology since the early 1990s. His career started at MacUser, and he’s worked for MacAddict, Mac|Life, and TechTV.
[ad_2]
Source link