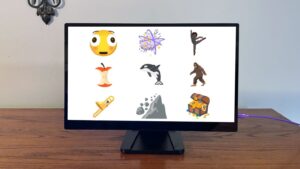TripMode 3 review: Modern tool for watching and limiting Mac internet bandwidth use
[ad_1]
At a glance
Expert’s Rating
Pros
- Effective way to prevent uncapped data use
- Automatic and manual profile creation of bandwidth limits and permitted apps
- Network-based automated profile switching
- Excellent documentation
- Available as part of the Setapp multi-developer subscriber bundle
Cons
- No bandwidth throttle, only a cutoff based on overall data usage
- Doesn’t throttle or cap individual apps
- Lacks breakdown reporting of usage by profiles
Our Verdict
This well-made bandwidth-usage management tool provides easy monitoring and control of data consumption well worth the price.
Price When Reviewed
$11.99 per year | $15 one-time purchase
Best Prices Today
It’s easy for a Mac to swallow oceans of data given the speed and ubiquity of internet connections. That’s a problem when you have an internet connection plan with monthly limits, overage fees, or simple capacity issues. To monitor your usage, TripMode 3 provides a simple tool that tames your Mac’s galloping consumption. TripMode isn’t about security, but it can be used in addition to bandwidth control as an effective way to cut off apps from communicating over the internet on specific networks or at certain times.
The idea in this version is the same as with the previous two releases: TripMode tracks data usage by app and lets you create lists of blocked and allowed apps, as well as set an overall limits of bytes transferred to and from the internet. Very few Mac apps make any effort to understand or throttle how much data they use, and TripMode fills that gap.
You benefit from TripMode if you’re routinely in situations in which you used too much data without realizing it, or you’re trying to limit data consumption for cost or other reasons, or you want to prevent your Mac or Macs from transferring data at particular times or on particular networks. That’s a common issue when you’re using a personal hotspot, a cellular- or satellite-backed broadband service, or consume a lot of data with a cable or telephone company ISP that caps usage or charges overage fees. TripMode can also prevent surprise overnight uses that some users report when their Macs sometimes slip off Wi-Fi networks and connect via the Personal Hotspot feature on their own or a family member’s iPhone or iPad.
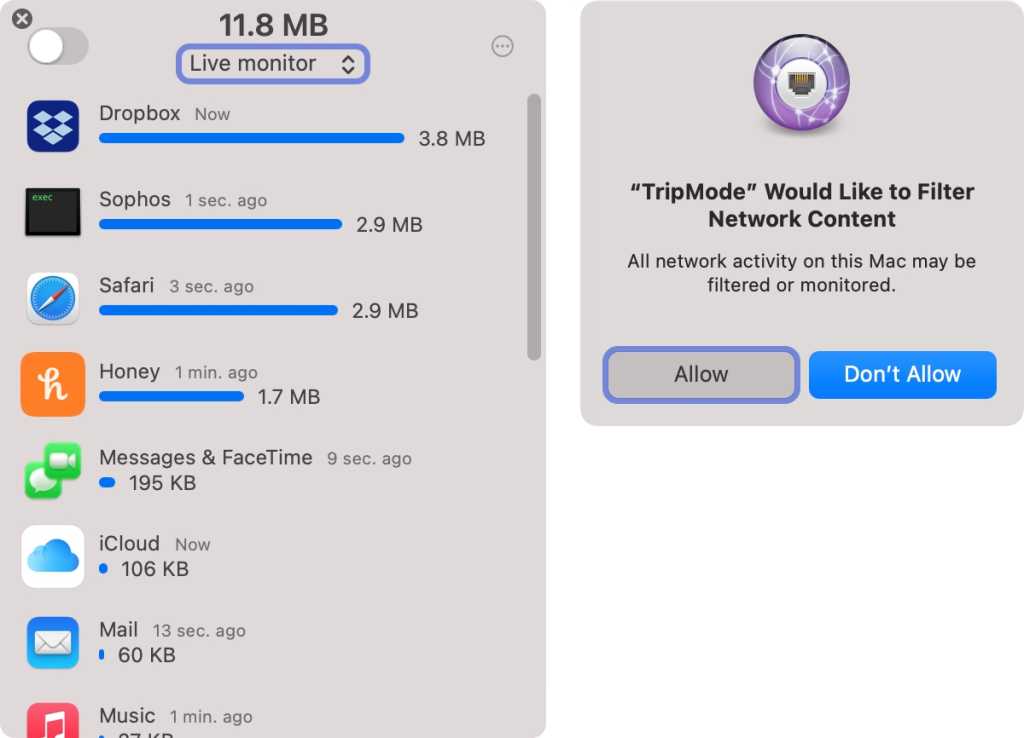
Left: TripMode 3 provides live monitoring of per-app internet data usage, with the ability to block individual apps and cap and overall session.
Right: macOS Big Sur requires you grant permission to allow TripMode to filter your traffic—in this case, to measure it.
TripMode
TripMode can be useful as well when you’re on a slow network, and you don’t want all sorts of background syncing—by Dropbox, iCloud Photos, Google Drive, Evernote, and the like—to move massive amounts of data while you’re trying to get other networked activities accomplished. You can disable greedy apps during those periods.
This update works with Big Sur only, relying on the network-filter approach that gives TripMode fairly unimpeded access to your data stream without bypassing any macOS security features, and allows the company to offer the app both directly and via the Mac App Store. (TripMode 2 remains available for older versions of macOS.) Using networking filtering requires jumping through a few hoops during installation, as macOS requires you unlock the Security & Privacy preference pane and agree to allow TripMode to monitor your network—that’s a good thing.
Control your apps’ data cravings
You may not be fully aware of how everything on your machine craves data and communicates in small sips and deep drafts all the time. TripMode might surprise you by revealing this behavior in full. A simple monitoring mode without any filtering is available by selecting TripMode’s icon in the menu bar and selecting Live Monitor from a popup menu at the window’s top. That may be the place to start, as it shows you how your apps access the network when they’re not constrained.
When you’re ready to deploy it, you can choose among a number of strategies, ranging from simple to sophisticated. In the most straightforward mode, you click the switch in the upper-left corner of TripMode’s drop-down window to enable filtering with no total usage cap. (You can drag that window to tear it off and leave it persistently onscreen, a feature new in version 3.)
As apps and services attempt to access the internet, the window fills with a list of greyed-out items with unchecked boxes to their left. You can check the boxes next to apps you want to have access. Data transferred over the local network is identified and ignored.
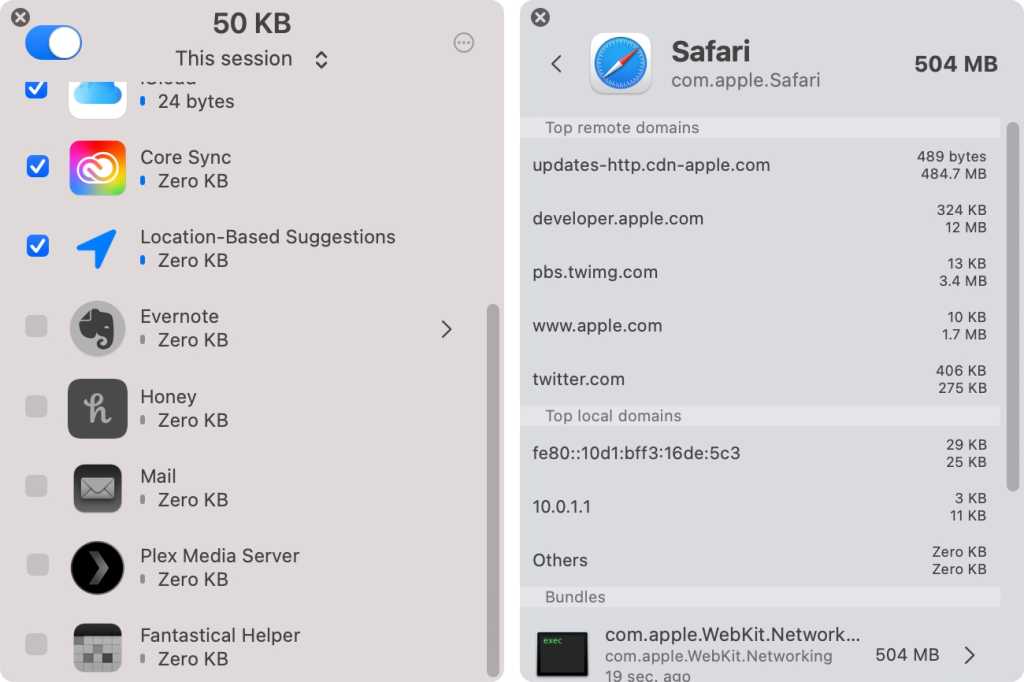
Left: Apps that aren’t allowed to transfer data while TripMode is active appear grayed out in the activity window.
Right: Drill down on any app or service to find out more specifics about how the app is consuming data.
IDG
Every time an unapproved app tries to access the internet, the TripMode icon flashes red in the menu bar, although you can disable that or add one of several kinds of notifications, including speaking the app’s name. As approved apps send and receive data, a total grows beneath their name and a bar representing data consumed grows longer relative to other apps’ usage. A total of all data used appears at the top; click the label beneath the total, and you can select time periods.
To create an alternative to seeing which apps are blocked and allowing them, click the Settings icon (three dots in a circle), and, in the General view, select Always Allow from the “Internet address behavior for newly detected apps,” another feature new in version 3. You can use this to accrue a list of permitted apps without blocking them, and then later customize the list in the Profiles view, an excellent addition for people who mostly want to let traffic pass.
For each app or service shown in the window, you can hover over and click a right-pointing arrow at the far right of its listing to see more technical details: a breakdown of the top domains with which the app communicates and any components and system processes that make separate data connections, which you can drill down into, too. The information might be overkill for most people, but it’s useful for troubleshooting heavy or unwanted usage.

Profiles is where the real power lies in using TripMode, as it provides far more specific control. TripMode create profiles automatically, adding one for each Wi-Fi network you join and for ethernet, USB tethering, and other network options. If TripWire creates a profile automatically for what it describes as “a potentially expensive cellular network,” it approves well-known browsers and email apps by default, and you can opt to disable those.
You can also create profiles manually, which is useful when setting up configurations that aren’t tied to a network name, such as one for all coffee shop usage (when we return to tapping away in cafés again) or when using a personal hotspot for cell-based connectivity.
For each profile, you can set an overall data limit, and browse a list of apps to allow or block access from within the profile. This list of apps is a welcome upgrade from the previous version, where you couldn’t view a list of all approved and unapproved app by profile, and had to use the monitoring list to manage apps while the profile was selected.
TripMode can control how profiles are swapped or let you choose among them. In the Profiles view in Settings, you can set Switch Profiles to No, which uses a single default profile for everyone; Automatically, which switches based on network interface or name; or Manually, which adds a popup menu to the monitoring/control menu for selection.

IDG
In each profile, you can choose to a maximum amount of data that can be used before the app blocks all internet access, and a point before that when you’re warned that the limit is approaching. That maximum limit can be set to reset manually, by clicking Reset Now, or on a daily, weekly, or monthly schedule. The app lets you pick a usage point before all data is used up at which you’re warned, too, so you have some advance notice. And even after you’ve exceeded your cap, you can an Unlock button in the monitoring window to continue using the internet.

TripMode
Profiles can be combined with scheduling, also found in Settings in the Scheduler view, which lets you activate profiles at particular times of day, including repeating the event daily. Scheduling can help you limit or block usage by particular apps or all apps during periods that you don’t want your Mac to engage in unfettered internet access.
Tripped up on per-app controls
TripMode has a lot of pluses, but there are several actions it doesn’t currently offer, some constrained by Apple’s system design decisions.
The app is oriented towards allowing or blocking specific apps or controlling overall data usage. But it can’t cap data usage by individual apps. The company said it’s looking into that, but it wasn’t a feature requested by many users.
Throttling an app or the overall connection might be a better approach, in which an app can’t use more than a set amount of throughput. But TripMode doesn’t have the ability to set per-app throughput limits (which TripMode said is somewhat infeasible in Big Sur) or for the Mac as a whole. So if your Mac has access to a 100Mbps internet connection, it will always use as much of that as it needs based on apps’ demands, moderated by the usage of other devices on the same network.
The main TripMode window is rather small, and can’t be resized. Sorting options available from the Settings menu are limited to by name (A to Z), last activity (most recent first), data usage (highest first), and “State then usage,” which sorts apps first that are permitted to access the internet. More options would help, including a resizable window, a search field, and the ability to reverse the order of each of those sorting choices.
While TripMode gathers a lot of data about app, profile, and overall use, there’s no reporting or statistics feature, making it difficult to get a snapshot of patterns or overall usage by apps, time of day, and other intersections. It’s not a critical feature, but a little deeper dive into data already collected could be helpful in understanding data usage and troubleshooting spikes of consumption or other problems.
Compatibility and pricing
This version makes use of new frameworks to allow full Big Sur compatibility and availability via the Mac App Store without jeopardizing security. You grant permission to the app to monitor your network streams. However, version 3 is not compatible with Catalina or previous releases.
Pricing is more baroque than the app’s remarkable simplicity, and requires a 5 by 11 cell grid on the company’s site to explain it. In brief:
- Purchase it from the Mac App Store for $11.99 per year, and you can use it on unlimited Macs, which includes any Mac connected to the same iCloud account, and any Family Sharing member’s Macs. This subscription also includes unlimited future updates.
- Pay $15 as a one-time fee, and you’re limited to a single Mac and only minor updates. This seems like a far worse deal?
- For a $45 one-time purchase, you can use TripMode 3 on up to five Macs, TripMode 2 for older Macs on a single machine, and a no-longer-in-development TripMode for Windows on a single computer.
For more information, study the chart in intense detail. TripMode offers a 7-day free trial of its directly downloadable version and of its subscription-based App Store flavor.
You can also purchase a subscription to Setapp, a multi-developer bundle, and pay $9.99 per month after an initial 7-day free trial, for access to TripMode and over 200 other apps.
For older Macs, running macOS 10.10 to 10.15, you can still purchase TripMode 2, which we gave a 5-star rating to as well, directly from TripMode for $9.99.
Bottom line
TripMode has for years defined its problem focus carefully, and version 3 continues down the same track—even if we haven’t taken a lot of trips in the last year. With macOS unable to control its apetite, and many of us finding ourselves in circumstances in which consumption should be monitored and restricted, this app neatly fits the bill.
[ad_2]
Source link