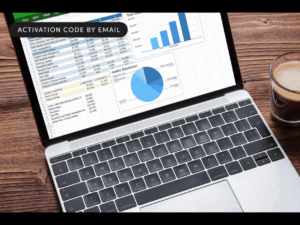macOS Monterey: How Full Keyboard Access provides freedom from the mouse
[ad_1]
With macOS Monterey, Apple bolstered its Full Keyboard Access features so that you can rely less on the mouse or trackpad to navigate the user interface. You’ll find these settings in System Preferences > Accessibility > Keyboard in macOS Monterey.
In macOS Big Sur, the Keyboard settings in Accessibility have two sections: Hardware and Accessibility Keyboard. In macOS Monterey, Apple added a third section: Navigation (the Hardware section is still there, and Accessibility Keyboard has been renamed as Viewer). Let’s go over the settings in each section.
The Full Keyboard Access settings are located at System Preferences > Accessibility > Keyboard.
Apple
Navigation
The Navigation section of Keyboard provides settings that allow you to navigate the Mac UI without using a mouse or trackpad. The setting here is called Full Keyboard Access and when it’s turned on, you can do the following:
- Use the Tab button to navigate though all controls, including window chrome and desktop/device services.
- Use the spacebar to activate a selected item.
- Use the arrow keys to navigate within a group.
- Use Option-Command-D to access the Dock
- Use Control-F2 to go to the menu bar
Here’s how these settings work when they are enabled.
Tab button: With Enable Full Keyboard Access on, the Tab button switches to just about every element of the window, from the green/yellow/red window buttons in the upper left, the search button on the upper right, to the last folder in the window, and everything in between. Pressing Tab moves from left to right, pressing Shift-Tab goes from right to left.

Tab and Shift-Tab are used to select the items in a window. Press the spacebar to activate an item. At the end of this gif, the close window button was activated.
IDG
With Enable Full Keyboard Access off, your use of the Tab button when navigating macOS is limited. For example, in the Home window in the Finder, pressing Tab allows you to only sift through the files and folders.
Spacebar: After you use Tab/Shift-Tab to highlight the item you want, press the spacebar to activate it. Pressing the Return key will not work. If you have a folder or file selected, you can also press Command-O.
How to navigate within a group: If you Tab to a highlighted section with multiple items in it, you use the arrow keys to navigate within the group. For example, In the Home window, if you Tab to the left column, all the items in the column are highlighted, and pressing Tab again doesn’t select an item in the column. Instead, use the arrow keys to select an item in that group.
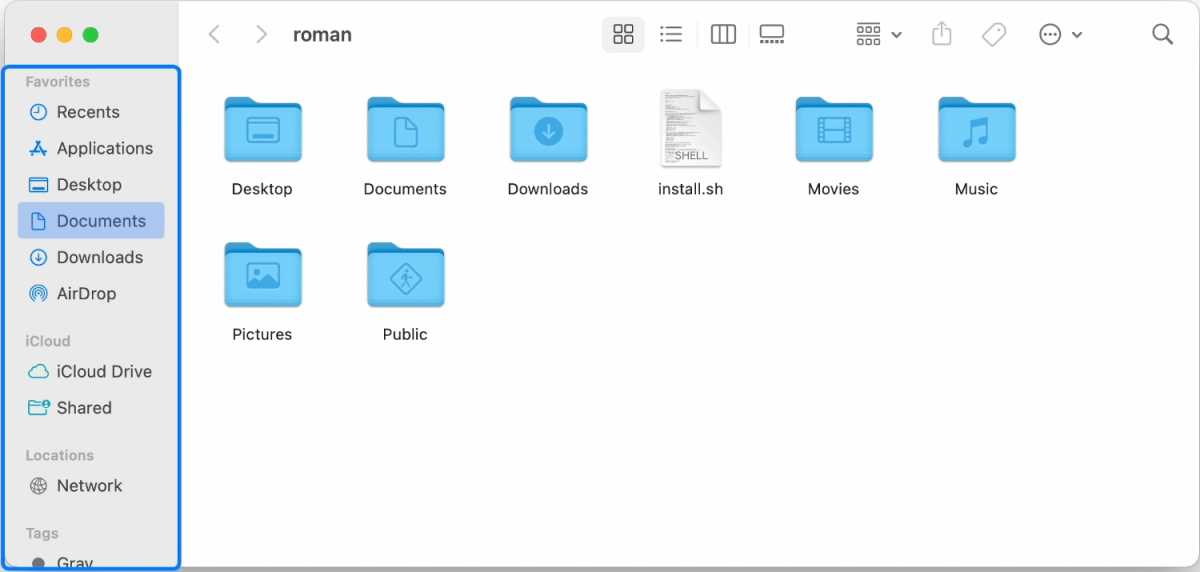
When you encounter a group of items like the left column of a Finder window, you switch from using the Tab button to the arrow keys to navigate through the group.
IDG
Dock: Press Option-Command-D at the same time and the Dock appears. Then use the arrow keys to highlight the item you want and press the spacebar to activate it.
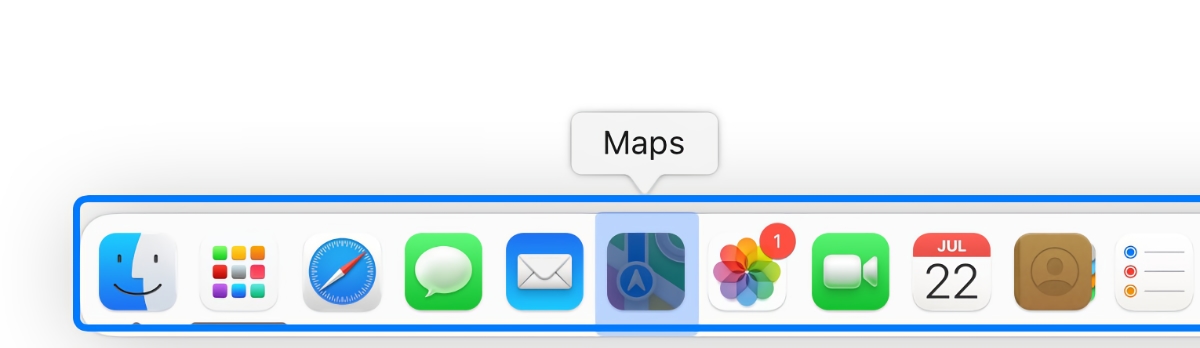
IDG
Menu Bar: Press Control-F2 at the same time to navigate through the Menu Bar. Use Tab/Shift-Tab or the left/right arrow keys to switch between menus and the spacebar to open a menu. Use the arrow keys to navigate the menu items.
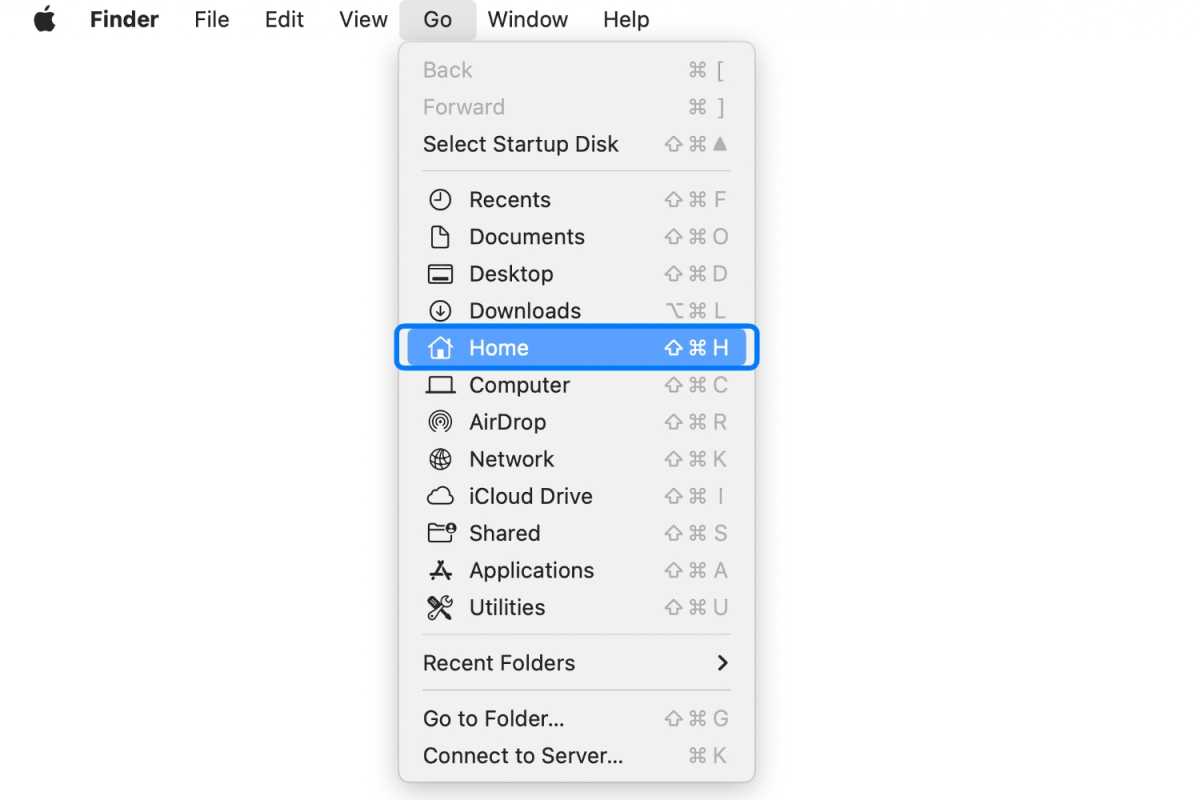
On a MacBook with a Touch Bar, press fn-Control-F2 at the same time to navigate through the Menu Bar.
IDG
Options: The Accessibility > Keyboard system preference has an Options button where you can adjust the following Appearance settings:
- Auto-Hide: The amount of time the Full Keyboard Access highlighter will disappear after you have stopped using it.
- Increase Size: This makes the highlighter bolder.
- High Contrast: Increases the contrast of the highlighter.
- Color: Select the color of the highlighter.
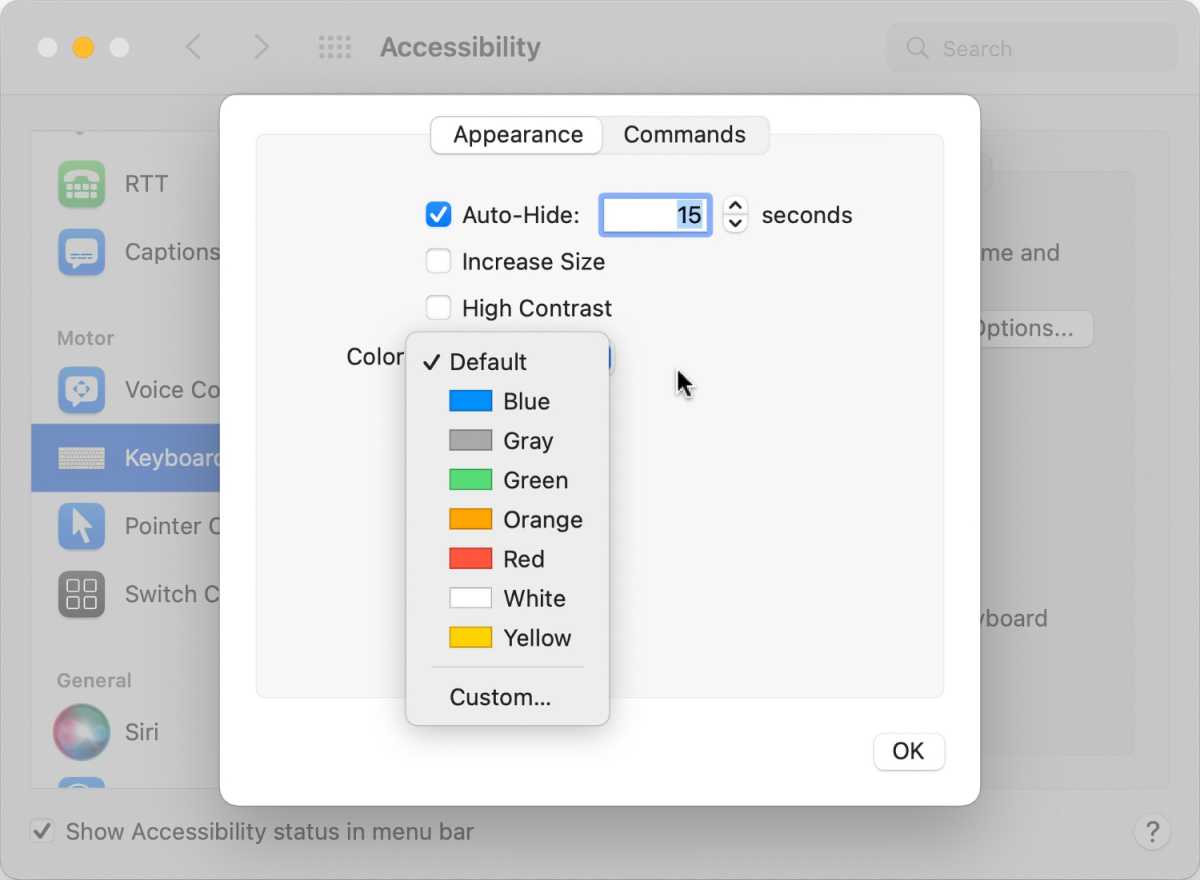
The Full Keyboard Access highlighter can be customized to your liking.
IDG
List of commands: Click on the Options button and then Commands, and you will see a complete list of the keyboard functions. You cannot reassign the keys.
Hardware
This setting in Accessibility > Keyboard lets you enable and adjust Sticky Keys and Slow Keys. It hasn’t changed from macOS Big Sur.
Sticky Keys is used in instances when you need to hold down modifier keys—Shift, Control, Option, Command, and Function (fn). With Sticky Keys enabled, you only need to press the key and the Mac will have it active. You can adjust the options so that Sticky Keys is toggled on or off after pressing Shift five times, beep when a modifier key is set, and display an on-screen indicator to let you know when a modifier key is active.
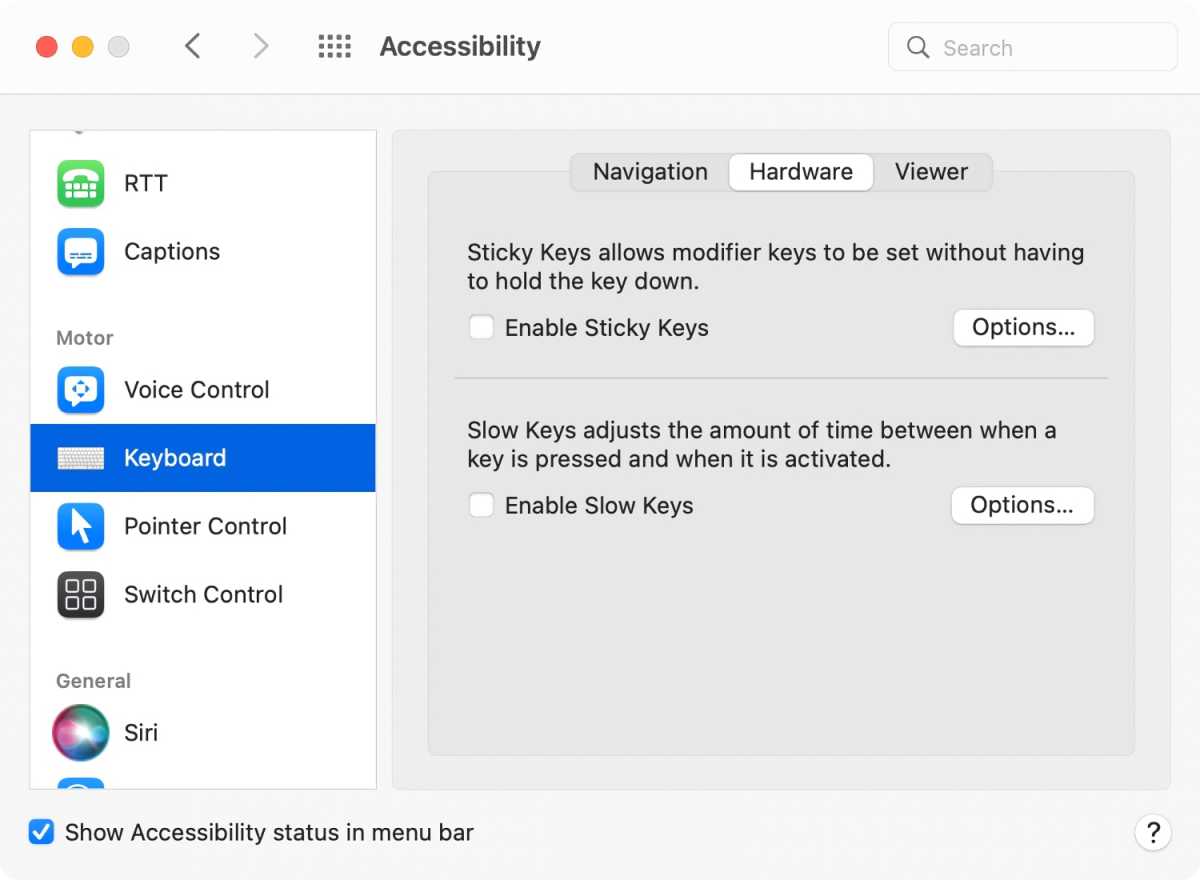
Apple
Slow Keys adjusts the time between when a key is pressed and when it is activated. Its options let you adjust the amount of time before acceptance, and if you want a click key sound to play.
Viewer
This setting was called Accessibility Keyboard in macOS Big Sur. While the name has changed, Apple hasn’t changed anything else about this setting in macOS Monterey.
When you enable the Accessibility Keyboard, an on-screen keyboard appears, and you can use the mouse or trackpad to type on it. The Options button lets you adjust settings such as its appearance, a timer for having the keyboard disappear when not in use, Hot Corners to activate it, and more.
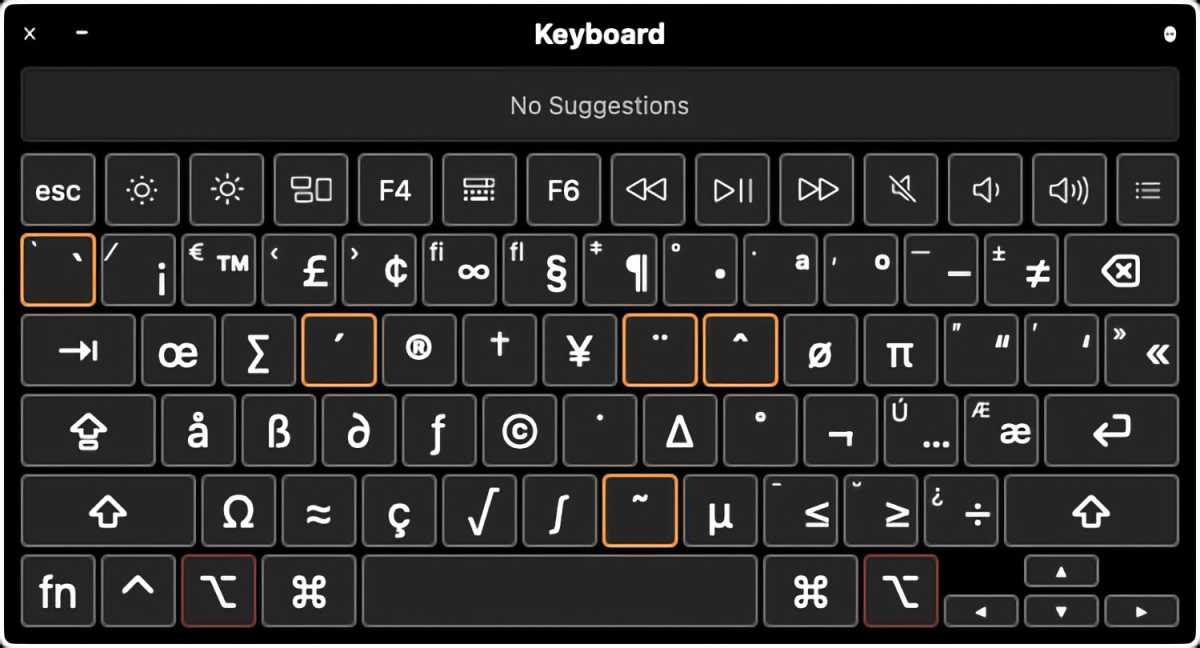
The on-screen keyboard for macOS.
IDG
The Panel Editor is an app that is used to create and customize the Accessibility Keyboard. Apple has support documents to help you learn more about the Panel Editor.
Roman has covered technology since the early 1990s. His career started at MacUser, and he’s worked for MacAddict, Mac|Life, and TechTV.
[ad_2]
Source link