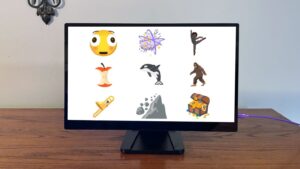How to reset NVRAM, PRAM, SMC on a Mac
[ad_1]
When your Mac starts acting up, you’ll probably run through some common troubleshooting procedures, such as restarting it, running Disk Utility, and perhaps performing a Safe Boot. Your repair repertoire should also include a couple of additional procedures that can occasionally eliminate otherwise inscrutable problems—zapping the NVRAM and resetting the SMC.
The procedures here apply to Intel-based Macs. M1 Macs don’t have a procedure for zapping the NVRAM, and they don’t have an SMC. For M1 Macs, try shutting down the computer, waiting for several seconds, and then boot it up.
Zap the NVRAM (or PRAM)
Back in the day, the standard list of quick fixes for random Mac ailments always included clearing the PRAM. The P in PRAM stood for “parameter” (the RAM was just RAM—random access memory), and it referred to a small amount of special, battery-backed memory in every Mac that stored information the computer needed before it loaded the operating system. If the values in this memory got out of whack for one reason or another, your Mac might not start up correctly or might exhibit any of numerous odd behaviors afterward. So you could press a key sequence at startup to reset (or “zap”) the PRAM, returning it to default, factory values.
Modern Macs no longer use PRAM; they instead use something called NVRAM (NV for non-volatile). NVRAM serves approximately the same purpose as PRAM, but instead of storing a dozen or more pieces of information, it now contains just a few: your selected startup disk, speaker volume, screen resolution, time zone, and—if your Mac has crashed recently—details of the last kernel panic.
NVRAM corruption is fairly uncommon, but if your Mac seems to take forever to figure out the correct boot disc, starts up with the wrong screen resolution, or suffers from weird audio problems (like there’s no sound whatsoever or the menu bar’s volume control is grayed out), a reset of the NVRAM might help—and it’s quick and harmless.
M1 Macs
On M1 Macs, the NVRAM is tested during the startup process, and if the system detects a need to reset, it will. There isn’t a key combination that you hold down while starting up the Mac. If you would like the system to inspect the NVRAM on an M1 Mac, shut it down completely, wait a few seconds, and then power up the Mac.
Intel Macs
To reset your NVRAM, you use exactly the same procedure you once used to reset PRAM.
- Shut down your Mac.
- Press the power button, and as soon as you power up the laptop, hold down Command-Option-P-R.
- Keep holding down those keys for about 20 seconds. Then let go and allow your Mac to continue starting normally. If you have an older Mac that chimes at boot, hold down the keys until you hear a second startup chime.
- Then check the Startup Disk, Display, and Date & Time panes of System Preferences to make sure they’re set the way you want them.
If you hold down Command-Option-P-R at startup and you see nothing but a gray screen that doesn’t change for several minutes—no Apple logo, no progress bar, no second startup chime—don’t panic. The most likely cause is that your Mac isn’t registering the key presses due to wonkiness with a USB device. Disconnect all USB devices (except your keyboard, if it’s a wired keyboard), hold the power button down until the Mac shuts off completely, and then press it again and immediately hold down Command-Option-P-R.
If that doesn’t work and you’re using an external Bluetooth keyboard, try plugging in a USB keyboard instead. If you’re able to reset the NVRAM successfully with the wired keyboard, you can disconnect it and go back to your normal Bluetooth keyboard.
Terminal
More advanced users can try using the Terminal to reset to NVRAM, though if you’ve reached this option the problem is likely bigger than resetting NVRAM. And as with all Terminal commands, the usual caveats apply: You’re messing with OS X’s bash shell and could do irrevocable damage with the wrong keystroke. But if you’d like to try, you can type the following command into a new Terminal window:
nvram -c
After running the command, restart your Mac so the changes can take effect.
Reset the SMC
M1 Macs
M1 Macs don’t have a System Management Controller (SMC). The functions that the SMC handled are now taken care of by the M1 itself. Postings on Apple’s forums suggest shutting down the M1 Mac completely and leaving it off for 30 seconds to perform something like an SMC reset. After 30 seconds, power on the Mac.
If your problems persist, you can try reinstalling the M1 Mac’s firmware. It’s a procedure that’s a little more complicated than what you might be used to. You need another Mac with the Apple Configurator 2 app installed, a USB-C cable that supports both power and data (used to connect the two Macs), and an internet connection. Apple has the full details on how to revive or restore a Mac with Apple silicon with Apple Configurator 2.
Intel Macs
Yet another component of an Intel Mac’s hardware that stores crucial settings is the System Management Controller (SMC), a circuit that deals with power management, temperature monitoring and fan control, status lights, keyboard backlights, and a few other components. If your SMC becomes confused, you could experience problems like excessive fan noise, slow performance even though Activity Monitor doesn’t show the CPU being overtaxed, apps that take forever to launch, batteries that don’t charge correctly, problems with sleep or wake, and so on. (You can see a longer list on this Apple support page.) As with zapping the NVRAM, resetting the SMC to factory defaults may resolve these problems.
Apple says you shouldn’t reset the SMC without first trying other troubleshooting tasks, such as force-quitting problematic apps and restarting your Mac. However, Apple doesn’t mention any negative consequences of resetting the SMC, nor any way to determine for sure if the SMC is glitchy without resetting it and noticing that the problem went away. I’ve reset my Macs’ SMCs many times with no apparent ill effects, and on the occasion that did in fact turn out to be the solution to a problem.
Before you can reset your SMC, you must shut down your Mac. After that, the procedure varies depending on the type of Mac you have.
- Desktop Macs: Disconnect the power cord (either from the Mac or from the AC outlet). Wait 15 seconds and plug it back in. Then wait another 5 seconds and turn the Mac back on.
- Laptops with the T2 chip: Shut down. Press and hold the power button for 10 seconds, then release it. After a few seconds, press the power button to turn on your Mac.
If this doesn’t reset the SMC, shut down. On the laptop keyboard, press and hold Control-Option-Shift (your Mac might turn on). Hold these keys for 7 seconds, then press and hold the power button. If your Mac is on, it will turn off while you hold down the keys for another 7 seconds. Then release the keys, wait a few seconds and turn on the laptop.
- Laptops (no T2 chip) with non-removable batteries: Shut down and unplug your Mac. On the built-in keyboard, press and hold the Shift, Option, and Control keys on the left side and press the power button and hold all of these down for 10 seconds, then release the keys. Connect the power adapter and then turn the Mac on normally.
- Laptops (no T2 chip) with removable batteries: Shut down your Mac. Disconnect the power cord and remove the battery. Press the power button, hold it for 5 seconds, and then let go. Put the battery back in, reconnect the power cord, and turn the Mac on normally.
Although neither of these procedures is a guaranteed cure, both of them can solve a number of odd problems, and are worth a few minutes of your time before hauling your Mac in to see the local Apple Genius.
Terminal
There is no Terminal command for resetting the SMC.
[ad_2]
Source link