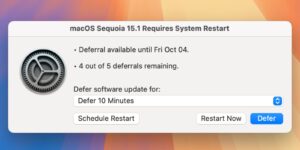Where have the network tools gone?
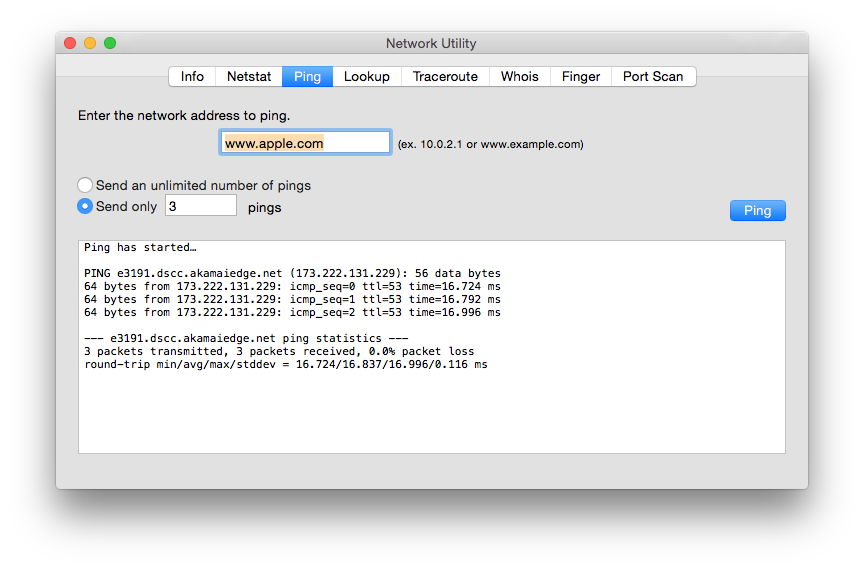
When writing about network tools available in macOS just eight years ago, I identified three GUI apps:
Network Utility, tucked away in /System/Library/CoreServices/Applications,
Wireless Diagnostics, accessed via the WiFi menu,
Network Diagnostics, hidden in /System/Library/CoreServices.
It seems strange that of those three, only one has survived into Sonoma.
Ping a remote site in Network Utility for a quick check of connectivity.
Network Utility contained a friendly front-end to a suite of valuable tools to help diagnose network problems. It was deprecated in Big Sur, then removed, with users being advised to use command tools instead. In Apple’s current support documents, there appears to be no mention of diagnosing network problems except those for WiFi, although Apple sells three models with Ethernet ports fitted as standard (Mac mini, Mac Studio and Mac Pro).
Wireless Diagnostics can help you through the difficult task of diagnosing WiFi problems.
Wireless Diagnostics is still hidden in /System/Library/CoreServices/Applications, although it can be more readily accessed if you hold down the Option key and open the WiFi item in the menu bar.
Network Diagnostics is here showing 5 greens, and ready to check a configuration.
Network Diagnostics seems to have vanished from /System/Library/CoreServices slightly earlier.
Monterey did, though, bring an addition to check Internet uplink and downlink speeds, responsiveness and ‘idle latency’. It’s not an app, but the command tool networkQuality.
If you’d rather not open Terminal and bluff your way through its command tools, the best option is now Bryan Christianson’s excellent WhatRoute, which includes the features of Network Utility, with greatly enhanced route tracing and visualisation. The current version also provides basic access to networkQuality.
Taking a trip with networkQuality in Terminal is a worthwhile step in trying to diagnose problems, though, as its options contain one valuable measurement for those with iCloud+: it can show the effect of Private Relay on connection speed. I illustrate this with a couple of measurements made here.
Enter just the command networkQuality, and you’ll see results like
==== SUMMARY ====
Uplink capacity: 12.266 Mbps
Downlink capacity: 32.297 Mbps
Responsiveness: Low (869.565 milliseconds | 69 RPM)
Idle Latency: 15.125 milliseconds | 4000 RPM
Then repeat the command with the -p option, as networkQuality -p and its results will reflect the effect of using iCloud+ Private Relay
==== SUMMARY ====
Uplink capacity: 13.780 Mbps
Downlink capacity: 10.025 Mbps
Responsiveness: Low (15.000 seconds | 4 RPM)
Idle Latency: 28.938 milliseconds | 2142 RPM
Although uplink throughput increased slightly, downlink throughput fell to less than a third, and the number of roundtrips per minute was reduced from 69 to a measly 4 RPM.
Those tests were run over the default network interface. Another option lets you select which interface to use, for example when you want to check Ethernet and WiFi connections separately. If you have made your Mac’s Ethernet connection first in priority, then
networkQuality -I en0
will test that, and
networkQuality -I en1
will test the second, in my case WiFi. This option is offered in WhatRoute.
Finally, it’s always worth checking the current availability of the Internet services you’re trying to use. For Apple’s general services, those are shown in this status page, and for its services to developers on this page. Given the almost universal use of many of those services, wouldn’t you have thought that the most popular, such as different iCloud services, might be incorporated into System Settings, or a real network utility app?