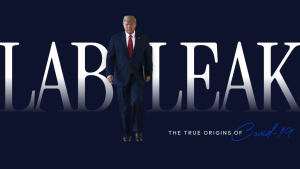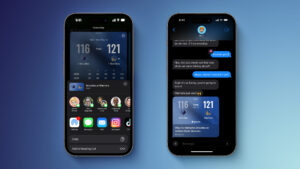Solving login password problems
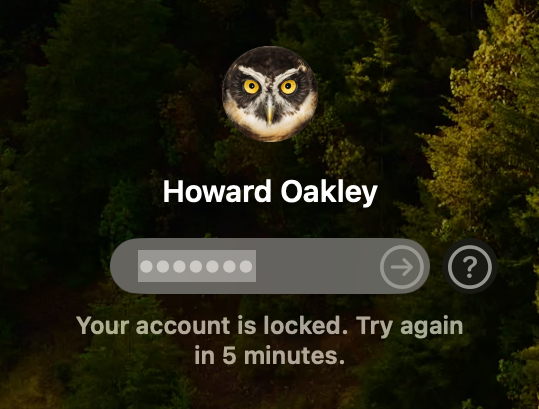
Login passwords have changed with Intel Macs with a T2 chip, and in Apple silicon Macs. If you can’t seem to enter the right password, be very careful: don’t just keep trying in the hope that you’ll get it right, as you could end up locking up your Mac altogether. Here are some tips to ensure that doesn’t happen. If yours is an Intel Mac without a T2 chip, or has its firmware password enabled, go to this article instead.
Right first time
When you’re entering your password to log in, look at the display and watch the password you’re typing in. If the first character doesn’t appear, wait a second before entering it again, until it does. This saves you entering an unintentionally abbreviated password, which will only force you to try again. If you can’t seem to get any characters to appear, connect a wireless keyboard using its charging cable, and start entering your password afresh.
Wrong first time
If you’re sure you entered the password correctly, each of its characters was recognised, but your Mac refuses to accept it, wait for a few seconds, gather your thoughts, and check the Caps Lock key isn’t on. Then, looking at the keys, carefully type in your correct password one character at a time, and in the correct order.
Wrong second time
If that doesn’t do the trick, open the keyboard menu item at the top right, and check that you’re using the correct keyboard layout for the language you’re using. Although it’s not common, sometimes this menu changes its mind, and there’s nothing worse than trying to enter a password based on an English QWERTYUIOP keyboard layout when your Mac is expecting it from a French AZERTY layout.
From now on, be very careful about entering whatever you think your password is, as this process starts getting slower as your Mac defends itself against what could be an attempt to guess your password, by someone who doesn’t know it. Intel Macs with T2 chips, and Apple silicon Macs, use a scheme designed to make guessing passwords doomed to failure: they only allow ten attempts at a password before you have to try in Recovery, and an absolute maximum of fifty attempts in total before access to the internal Data volume is permanently barred, and that Mac has to be restored in DFU mode. Time intervals are also added between each attempt, rising to as long as one hour.
Call for help
Click on the ? inside a circle at the right end of the password entry box, and you’ll see the password hint, if one was saved, and the text
If you forgot your password, you can…
Restart and show password reset options
This may give you the option of resetting your password using your Apple ID, in which case click the arrow next to that and provide your Apple ID and its password, then follow the instructions. The alternative is to use your Recovery Key if you’ve already obtained one, which is again selected by clicking on the arrow, after which you enter the key and follow the instructions.
For this your Mac needs to have an internet connection, and to have booted to the login screen. Further details are in this support article, and version-specific details are provided here.
Still stuck?
Provided that your Apple ID has two-factor authentication enabled, if you’re unable to sign in or reset your password, then you can ask Apple to perform account recovery. This isn’t immediate, but provided that you can satisfy Apple that your request is genuine, it should prove possible.
If you want to access the Mac but not its contents, it’s straightforward to return Apple silicon and T2 models to factory condition using Apple Configurator 2 running on another Mac, connected via a USB charging cable. If all else fails, then you’ll get expert advice and help from Apple stores, authorised service providers, and from the many independent Mac technicians around the world who are often only too familiar with these problems.