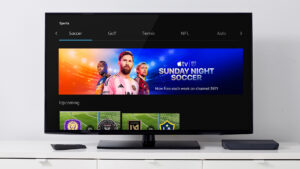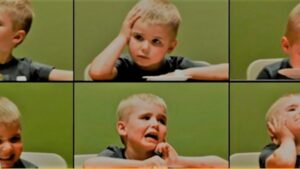How to copy and paste on a MacBook or Mac
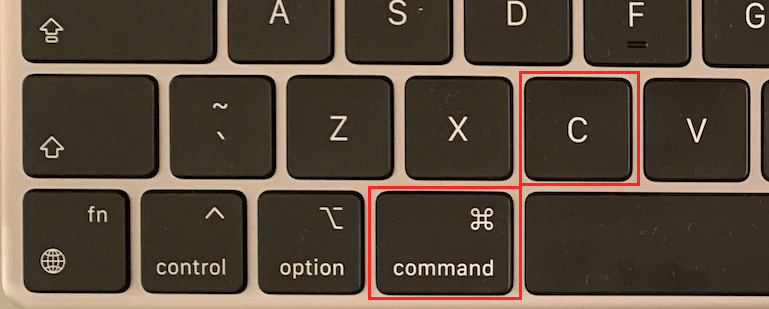
If you need to move text, an image or another object from one part of a document to another, or from one app to another, you need to use copy (or cut) and paste. On a Mac or MacBook, the keyboard shortcuts for this are different from other devices, so if you are coming from Windows you might be confused.
We’ll explain the simple steps you need to take to cut, copy and paste on a Mac. Our tips will show you how to copy and paste on a MacBook Air, MacBook Pro, iMac, Mac mini or any other Mac.
We’ll also cover how to copy and paste using the keyboard on a Mac and copy and paste using a Mac mouse or a trackpad, how to paste without formatting, how to copy multiple items on Mac, and how to copy and paste between Macs and iPhones.
The main difference between Windows and Macs is the key you need to press – on a Mac this is the Command key. Command has a ⌘ symbol on it and is located next to the space bar. Read: Where is the Command key?
You may also require the Option key, which on some Mac keyboards is marked as the Alt key.
Another issue may be if you are using a PC keyboard with your Mac, in which case you won’t have a Command key. In that case the Windows key tends to act as the Command key. SImilarly the Alt key on a Windows keyboards is the Option key if you use it with a Mac. To save yourself the confusion, take a look at our round up of the best Mac keyboards.
At a glance
These are the basic keyboard combinations you need to copy and paste on a MacBook (or Mac):
Copy: Command + C
Cut: Command + X
Paste: Command + V
How to copy on a MacBook or Mac
Want to copy something on a Mac? Here’s what to do:
Highlight the text/object you want to copy: If it’s a word double-click on it, if it’s a sentence or a paragraph click at the beginning and drag your cursor to the end of the section, or click at the top of a section, press shift, and then click at the bottom of the section.
Copy the selection by pressing Command + C, or Cut with Command + X. Both save the selected text/object to the pasteboard, but Copy leaves it in place while Cut removes it.
How to paste on a Mac or MacBook
The process is similar if you want to know “how do I paste on a Mac”.
As above, you need to first select the text or object you want to copy or cut.
Then press Command + C to copy, or Command + X to cut.
Put the cursor where you want to place the text/object, and paste by pressing Command + V.
Note that the target can be in a different document or even an entirely different application. Or even on a different device, for that matter – we’ll explain how you can copy and paste from your Mac to your iPhone or vice versa below.
How to paste without formatting
We find there is nothing more frustrating than copying and pasting from one document to another, or from one application to another, only to find that it also copies over the formatting (such as the font and text size). This is annoying if you have different formatting in the document you are working on and it makes things look mismatched.
To avoid this, you can use a command that makes sure the pasted text follows the formatting of the paragraph or document it’s joining, rather than the one it just left behind.
In that case, you need to follow these steps:
Select the text or object you want to copy or cut by pressing Command + C to copy, or Command + X to cut.
Put the cursor where you want to place the text/object, and Paste by pressing Command + Option/Alt + Shift + V.
It’s quite a key combo, but if you can manage it you will get text pasted in the format of your destination document or application.
This keyboard shortcut works in Apple Pages, but it can vary between apps, so if Command + Option/Alt + Shift + V doesn’t work try Command + Shift + V.
If you are using Microsoft Word you need to click on Paste in the menu and choose Keep Text Only. You can set this as the default paste if you want.
Cut and paste with your mouse
Most people use the Command shortcuts listed above, but there are alternatives.
You could just use your mouse:
Select the text you want to copy (either by double-clicking on a word, or clicking and dragging to select more).
Right-click on the selection.
Select Cut or Copy.
Right-click where you want to paste the text and choose Paste.
Unsure how to right-click? Read: How to right-click on a Mac.
Cut and paste via the menus
Alternatively, you can use the menus (app dependent):
Select the text you want to copy.
In the menu choose Edit.
Select Cut or Copy.
Right-click where you want to paste the text and choose Paste from the menu.
In Pages there is an option to paste and match style which could be helpful if you want to lose any formatting. Other apps are likely to have a similar option.
How to copy multiple items on Mac
If you are coming to Mac from Windows you may be wondering if you can copy multiple items to your Clipboard on your Mac so that you can choose what you want to paste.
Unfortunately, the Mac doesn’t offer this feature (although we’d love to see it!)
On a PC you can copy up to 24 items from Office documents to the Office Clipboard and paste them into a document, choosing what you want to paste from the task pane.
Best clipboard managers for Mac
There are some clipboard managers available for Mac including:
Jérémy Marchand’s Clipboard Center ($6.99), Apprywhere’s Copy’em Paste ($14.99), FIPLAB’s CopyClip ($7.99/£7.59), maxbor’s CopyLess ($5), Plum Amazing’s CopyPaste ($30/£23.70) and Stairways Software’s $36 macro utility Keyboard Maestro.
Clipboard histories are available in Butler ($20), LaunchBar ($35), and Quicksilver (with the optional, free Clipboard Plugin).
We think that Alfred is a good option. Alfred is an award-winning productivity app, but among other features it offers a Clipboard History as part of the optional £34 Powerpack. With this tool everything you copy will be available in your searchable history. You can even save popular text snippets for easy access. You can choose for Alfred to remember your Clipbpard History for 24 hours, 7 days, 1 month or 3 months.
We run through the best clipboard managers for Mac in a separate article.
Where is the Clipboard on a Mac?
You will only be able to see the last thing you copied, but you can see the Clipboard on a Mac, here’s what you need to do:
Open the Finder.
Click on Edit in the menu.
Choose Show Clipboard.
Unfortunately, it won’t keep a record of everything you have copied.
How to copy and paste between iPhone, iPad & Mac
One more advanced tip before we leave this mostly simple topic behind. Since the launch of Universal Clipboard in macOS Sierra in 2016 it’s been possible to copy on your Mac and then Paste on to your iPhone, or vice versa. It is also possible to share a mouse and keyboard between multiple Macs and iPads.
As long as the feature is enabled on your devices it’s exactly as simple as it sounds, here’s what you need to do:
Highlight the object on your iPhone and tap Copy.
Now open a document on your Mac and hit Command + V. There might be delay of 3-5 seconds for text or 10 or more seconds for an image but soon enough the copied item will appear.
But how do you make sure Universal Clipboard is available on your Mac, iPhone and iPad?
It’s been available since the arrival of iOS 10 and macOS Sierra 2016, so chances are you are on a compatible version of Apple’s operating systems. It also requires a compatible device, which includes:
iPhone 5 or newer
Any iPad Pro
4th gen iPad or newer
Any iPad Air
iPad mini 2 or newer
6th generation iPod touch.
On the Mac side this includes:
2015 MacBook or newer
2012 MacBook Pro or newer
2012 MacBook Air or newer
2012 Mac mini or newer
2012 iMac or newer
2013 Mac Pro or newer
This bit is key: Both devices also need to be signed into the same iCloud account. You will also need to have Bluetooth and Wi-Fi switched on.
If you have all of the above, here’s what you need to do to get Universal Clipboard working on your Mac and iPhone/iPad:
On the Mac, open System Settings > General > AirDrop & Handoff. (System Preferences on older Macs).
Select ‘Allow Handoff between this Mac and your iCloud devices’.
On the iPhone/iPad, open Settings > General > AirDrop & Handoff.
Make sure that ‘Allow Handoff’ is selected.
Laptop Accessories, Mac, MacOS