Why is my Mac fan so loud? How to fix an overheating Mac
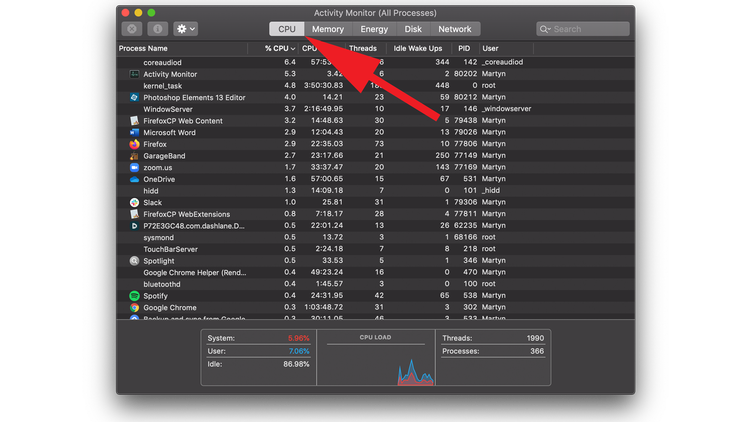
If your Mac is beginning to sound like it has a jet engine spinning up inside it’s not just annoying, it may also be a sign that something is wrong. There could be an issue that is causing your Mac to overheat, or you might have a faulty fan. Here’s what to do if those fans keep whirring even if nothing appears to be wrong.
Why is my Mac’s fan so loud all of a sudden?
Having the fans going at full pelt isn’t a sign that things are necessarily wrong with your Mac, as the reason they’re installed in the first place is to cool down the insides of your computer by increasing the airflow around the components.
If you’re running computationally intensive applications such as HD video editors or high-end games, then your Mac will be working very hard, which in turn creates heat. The fan sensor will notice that the temperature is rising and immediately spin up the fans to help keep the system from cooking itself into oblivion. So, if you find the noise levels suddenly increase when you’re compressing a 4K movie about your recent holiday or playing a particularly frantic game of League of Legends, then it’s actually a good thing.
Of course, if you’re not doing any of these things, then there are a few other factors to consider before calling Apple support.
How to stop a Mac from overheating
Check the CPU usage
The fans in Macs will usually kick in as a precautionary measure when the CPU is under a heavy load, such as with the tasks mentioned above. But, if you’re not sure what’s triggering the fans, it’s best to open the Activity Monitor and see the apps that are hogging all of your CPU resources.
To do this, hold the CMD key and press the Space Bar to open Spotlight. Now search for Activity Monitor and select it from the list that appears.
Make sure that the CPU tab is selected, then look to see which apps are at the top of the %CPU column.
If it’s not essential, you can try closing it to see if that stops the fans. Click on the process and then click on the X above to stop it.
Check your room temperature
It’s important to consider environmental factors when diagnosing a problem with fans. If it’s a hot day and there is no airconditioning in your home, or if you’ve got the heating whacked up in your room, then the ambient temperature could have a detrimental effect on the performance of your Mac.
Ideally the room temperature should be between 50 – 95 Fahrenheit (10 to 35 degrees Celsius). Move to another room or stop using your Mac if the area you are in is hotter than that.
This could be even more challenging when using intensive software, as it’s much harder for the fans to cool down the computer if the room temperature itself is high.
If you can open a window, turn down the thermostat, or use a room fan to move air around, then your iMac, Mac mini or other Mac should be able to cope a little better.
To alleviate the issue, you can try using a ventilated tray like the TeckNet Cooling Pad (£21.99/$23.99) under a MacBook. To monitor your room temperature you could try the SwitchBot Thermometer ($24.99).
Make sure the air can circulate
It’s likely that your MacBook is placed directly on a surface, this will mean that the air cannot circulate around it. We suggest using a dedicated MacBook stand, which will at least allow air to circulate underneath it. Using a stand will raise the Mac off the flat surface of a desk or lap and increase airflow around the chassis. One of our favourites is the Twelve South Curve ($59.99/£49.99).
Check your vents are clear of blockages
Foundry
Another reason your fans could be going like billy-o is if the vents themselves are blocked, as this will make it difficult for hot air to leave the interior of the device. On a MacBook Pro, you’ll find vents along the back edge (where the display hinges are found) and the side edges just beyond the USB-C ports, while MacBook Air vents are all situated along the top edge of the chassis near the hinges.
Mac mini owners should check the underside of the device, as this is where cooler air is drawn into the chassis, plus you’ll need to ensure that the vents at the back are clear so that the heated air can be safely dispelled.
On iMacs and iMac Pros, the vents are situated on the back and bottom edge, while the Mac Pro has vents on the front and back.
Make sure that these areas aren’t blocked by items on your desk or a cushion if you’re working on the sofa. You could try using a hoover to remove any build-up of fluff or dust, but be sure to keep the nozzle a little distance away from the device casing to avoid any damage.
Make sure you are using an official adapter
IDG
You should also be using an Apple adaptor, and Apple recommends that you plug your adaptor into the MacBook before plugging it into the mains.
Reset the SMC
IDG
If you have done all of this and are still having trouble with your overheating Mac, then consider resetting the SMC (System Management Controller) .This is generally seen as a bit of a last resort for fixing most Mac problems before heading to the Apple Store. Here’s how to reset the SMC.
Keep macOS updated
Foundry
When Apple releases software updates to macOS, it often includes bug fixes and tweaks to better performance. There could be an OS issue that affects the fans and if so, the fix will be included in an update.
When updating macOS, the computer will need an internet connection. It will also need to restart, so save any open files before doing an update. It’s also a good idea to back up your Mac. To check for a macOS update, go to System Settings > General > Software Update. If one is available, it will appear here and you can do the installation.
Check for malware
IDG
“Malware” is a term that refers to “malicious software,” which includes viruses, trojans, and other software that intrudes your Mac for nefarious reasons. Malware can cause your Mac to run intensive processes, which in turn increases the operating temperature and makes the fans go on.
Macworld has several guides to help with malware, including a guide on whether or not you need antivirus software, a list of Mac viruses, malware, and trojans, and a comparison of Mac security software.
How to test a Mac’s cooling fans
If you want to see if your Mac’s fans are running properly, you can try running tests through Diagnostic mode on your Mac. The tests will check your hardware and if issues are found, will point them out and refer you to an Apple Store for service.
Foundry
This requires booting into Diagnostic mode, which can be done by booting into Mac Recovery mode first. You need an internet connection, Here’s how to do it.
How to boot into Diagnostic mode:
Intel Macs: Turn on your Mac and hold down the D key. Then go to step 3.
M-series Macs: Turn on your Mac by pressing and holding down the power button.
The Mac will show startup options. Don’t click any of the icons. Instead, hold down Command-D on the keyboard. The Mac will say “Continue holding to start diagnostics.” Hold down these keys.
The Mac will reboot and you can let go of the keys. The Diagnostics Loader will appear and you’ll see an “Initializing Diagnostics” screen with a list of languages. Select a language and click OK.
The Diagnostic & Repair screen appears. Click Run Offline to start testing.
The diagnostic tests will run and take a few minutes.
If an issue is found, it will be noted at the end of the test. A “Get started” link leads you to an Apple website with a guide to the reference codes used in the diagnostic. The website will offer suggestions on how to address any issues.
How to clean a Mac’s fans
Over time, it’s possible that your Mac’s fans can get clogged up with dust and other bits and pieces, which can add to the noise they make when spinning. If you’re handy with a screwdriver (you’ll need a pentalobe one) and have a can of compressed air to hand, you can take to bottom off of a MacBook Pro, MacBook Air, or Mac mini and give it a few quick blasts of air to dislodge any detritus that has taken up residence inside the case and fans.
You can find detailed instructions on iFixit on how to clean a MacBook’s fans. Be very careful not to catch any wires or touch any of the circuitry, as you don’t want a static charge to blow any of the processors or other important components. Just beware that opening up your Mac could void your warranty.
How to stop a Mac’s fans
If your fans have gone haywire, then we recommend downloading the free
Macs Fan Control (free) software, which allows you to manually control and monitor the cooling system.
With this software you can change the RPM value and fan speed in relation to the temperature sensor so that the fans don’t kick in until your Mac is REALLY hot – but be aware that this could damage your Mac.
How to check my Mac’s temperature
If you think your Mac is overheating then you may want to check the temperature. One way to do this is to install an app called Temperature Gauge Pro (aka TGPro) from TunabellySoftware, $20/£19.20 (currently discounted to $10/£9.50).
Temperature Gauge Pro enables you to monitor the temperature inside your MacBook. While the numbers sounds particularly high, a temperature of the Mac’s CPU even at 90 degrees Celsius is nothing to worry about.
What you need to worry about is if the physical temperature of your MacBook is uncomfortably warm, and if the fans appear to spin up for no apparent reason. There could be a huge range of issues at fault here.
We also discuss How to check your Mac’s internal temperature and keep it cool in a separate article.
Does my Mac have an overheating problem?
If you’ve followed all of the steps above and still can’t quell the sound of spinning, there might be a hardware problem with the Mac.
Your Mac also comes with built-in monitoring software that can check your hardware for any faults. For instructions on how to use this, to take a look at the official guide to the Apple Diagnostics tools.
Should you discover that there is an issue, you’ll want to contact Apple support and book an appointment at the Genius bar.
While there you might be tempted with trading in your old model for a new one, so be sure to read our Mac buying guide so you get the one that best suits your needs.
We have a separate article where we
discuss everything you need to know about getting Apple products repaired.
Mac
