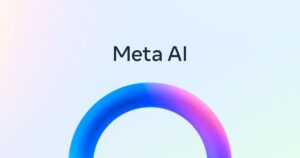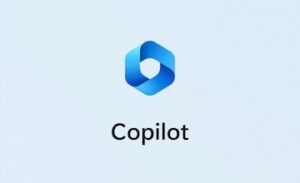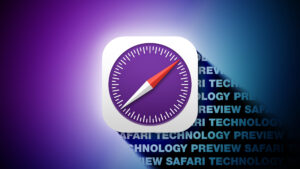SilentKnight version 2.08 improves checks and is ready for macOS 15

This new version of SilentKnight has two significant improvements for those running macOS Catalina and later.
Its checks on scans by XProtect Remediator have been extended to cover the previous 36 hours, instead of just 24. This should mean that fewer will see reports that it can’t find any previous scans. It does slightly delay the return of scan information, but should provide a more reliable indication as to whether scans are taking place.
For those who install a beta-release of macOS 15 when that becomes available on 10 June, and hopefully when it’s finally released later this year, SilentKnight can now access new entries in my database covering its security data updates, so should be ready to use in macOS 15. As you’ll appreciate, I’m doing this ‘blind’ to the changes that will come in macOS 15; should Apple decide to give the new version a different number or rejig its security data, a further update may be necessary. However, for the time being at least, this should provide as seamless support as possible.
SilentKnight version 2.08 for macOS Catalina and later is now available from here: silentknight208
from Downloads above, from its Product Page, and via its auto-update mechanism.
Installing individual updates
Although designed to make it simple for you to automatically download all security data updates, SilentKnight also has features that make it safe and convenient to use when there are macOS updates that you don’t want to install.
In its regular mode, when there are macOS updates offered for your Mac, you shouldn’t use the Install all updates button, as macOS updates should be installed first using Software Update in System Settings or Preferences; once that update has been installed, run SilentKnight again to check for any outstanding security data updates, and use the Install all updates button then if necessary.
When you don’t want to install a macOS update, for example if your Mac is supported by macOS 15 but you want to delay upgrading to it, you should disable the Install all updates button and download any updates you want individually. That’s easy to set up, and will ensure that you don’t inadvertently upgrade macOS.
Simply uncheck the Allow Install All Updates item in Settings, and once SilentKnight has found updates available, you won’t be tempted to click on its Install All Updates button, as that remains hidden. You can then use its Install Named Update… menu command to install the updates that you want, and leave the rest well alone.
There’s still a menu command to Install All Updates, which remains available even if you have disallowed Install All Updates in Settings. That’s important, as you might wish to install everything that’s offered without having to change SilentKnight’s settings again. SilentKnight has you covered here, as you’ll be asked to confirm that you really do want to install everything before that command is actioned.
Installing named updates only is ideal when SilentKnight reports some updates that you want to install, and others that you don’t. It’s usually easy to tell which is which, as macOS updates are very large in comparison, and are followed by a restart, as shown.
To do that, open the SilentKnight Updater window using the Install Named Update… command in the File menu. Look carefully at each entry in the list of available updates, and they consist of a first line like
* Label: XProtectPayloads_10_15-83
followed by a line giving title, size, and other information including whether installing that update restarts your Mac.
To install a named update, select the name given after Label, here XProtectPayloads_10_15-83, copy that, and paste it into the box labelled Name of update in the SilentKnight Updater window. Then click on the Install Named Update button, and SilentKnight runs a command like
softwareupdate -i –include-config-data XProtectPayloads_10_15-83
to download and install that named update. It then tells you what it has done, and here has successfully downloaded and installed that update. Repeat that with any other updates you want to download and install.
Using SilentKnight when you don’t want a macOS update:
In Settings, uncheck Allow Install All Updates.
When SilentKnight opens and checks for updates, look down to see what updates are being offered.
If the list contains updates that you want to download and install, use the Install Named Update… menu command to open the manual install window.
Copy each of the update labels from SilentKnight’s main window into the manual install window to download and install those you want.