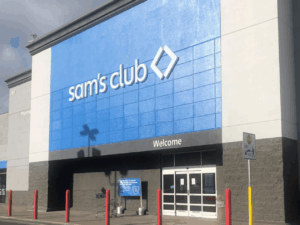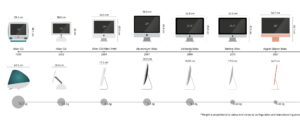iOS 18: How to make your app icons large and label-free
By this point, you probably have your iPhone Home screens arranged just the way you want. You know where your most important apps are by their page and position, and certainly don’t need the app’s name labeled underneath.
Good news! With iOS 18 you can finally get rid of the app icon labels and expand your icons to fill in that extra space. If you want that “big icons, no labels” look, here’s how you do it.
Big icons, no labels
Tap-and-hold anywhere on your Home screen other than on an existing icon or widget. Just tap and hold on an empty space somewhere. After a second, your iPhone will enter the Home screen edit mode where the app icons wiggle and have a (-) button in the upper left.
Tap Edit in the upper left corner of your Home screen, then tap Customize. A small interface will slide up from the bottom of the screen to give you control over the app icon size and color. Tapping Small (the default that you’ve had forever) and Large will toggle between icon sizes, so you can see how it looks. Large icons fit on the same grid as small icons, they just have a little less space between them and no icon labels.
If you enable Large icons, it will be enabled everywhere; you’ll have large icons with no labels on all your Home screens, and in the App Library as well. You can still find apps by name using search (including the app list you get by tapping Search in the App Library).
iOS