How to lock/unlock the Recently Deleted and Hidden albums in Photos
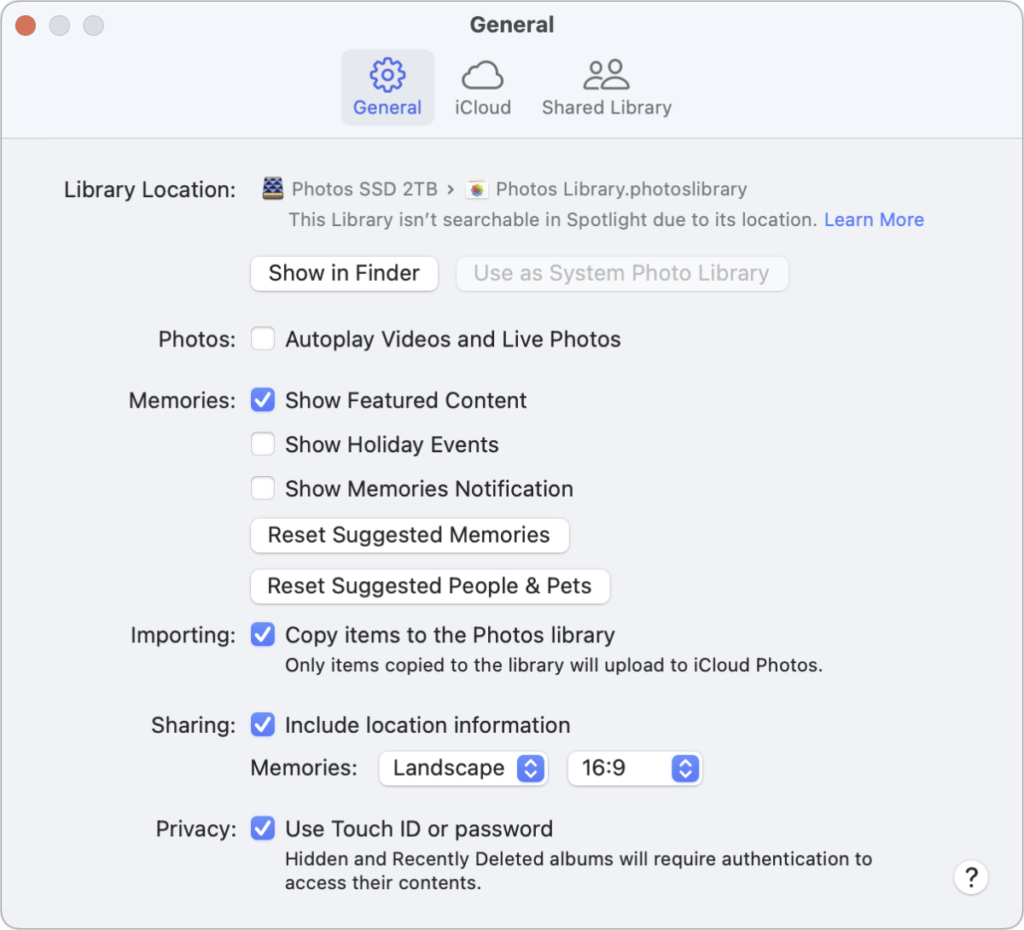
What’s the point of hiding media in the Photos app if other people with access to your device can see it? That seemed to be the point of Apple’s upgrade to Photos in iOS 16, iPadOS 16, and macOS 13 Ventura. By default, any items you chose to hide in your library and your Recently Delete album would require Touch ID, Face ID, or a device/account password to view.
Use Photos Settings in macOS to disable the lock option for the Hidden and Recently Deleted albums.
Foundry
If you let your kids, roommates, parents, or others have access to the same Mac account or sometimes hand your phone to someone without supervising it, the locked protection on those albums is a plus. However, if you’re a solo operator of your own hardware, you can disable this feature.
In Photos for macOS, choose Photos > Settings > General and uncheck, Use Touch ID or password. In iOS/iPadOS, go to Settings > Photos and disable Use Touch ID/Face ID.
Select one or more images, and you can then choose to Hide (or Unhide) them.
Foundry
If you’re wondering where the Hidden album is, by the way, it’s…hidden:
In macOS, choose View > Show Hidden Photo Album to reveal it in the sidebar. You can hide or unhide media by selecting one or more items first and Control-clicking or right-clicking them, or by first selecting multiple and choosing Hide or Unhide number Photo/Video/Item(s).
In iOS/iPadOS, go to Settings > Photos and enable Show Hidden Album. To hide or unhide an image or video in the Photos album, tap it and then tap the More (…) button in the upper-right corner, and tap Hide or Unhide. You can also tap Select in an album or gallery view, select multiple items, then tap the More (…) button in the lower-right corner and, likewise, tap Hide or Unhide.
The hidden Hidden album in Photos for Mac, revealed.
Foundry
This Mac 911 article is in response to a question submitted by Macworld reader Cynthia.
Ask Mac 911
We’ve compiled a list of the questions we get asked most frequently, along with answers and links to columns: read our super FAQ to see if your question is covered. If not, we’re always looking for new problems to solve! Email yours to mac911@macworld.com, including screen captures as appropriate and whether you want your full name used. Not every question will be answered; we don’t reply to emails, and we cannot provide direct troubleshooting advice.



