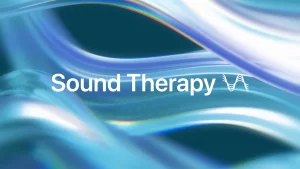Advanced SilentKnight: updating macOS and avoiding updates
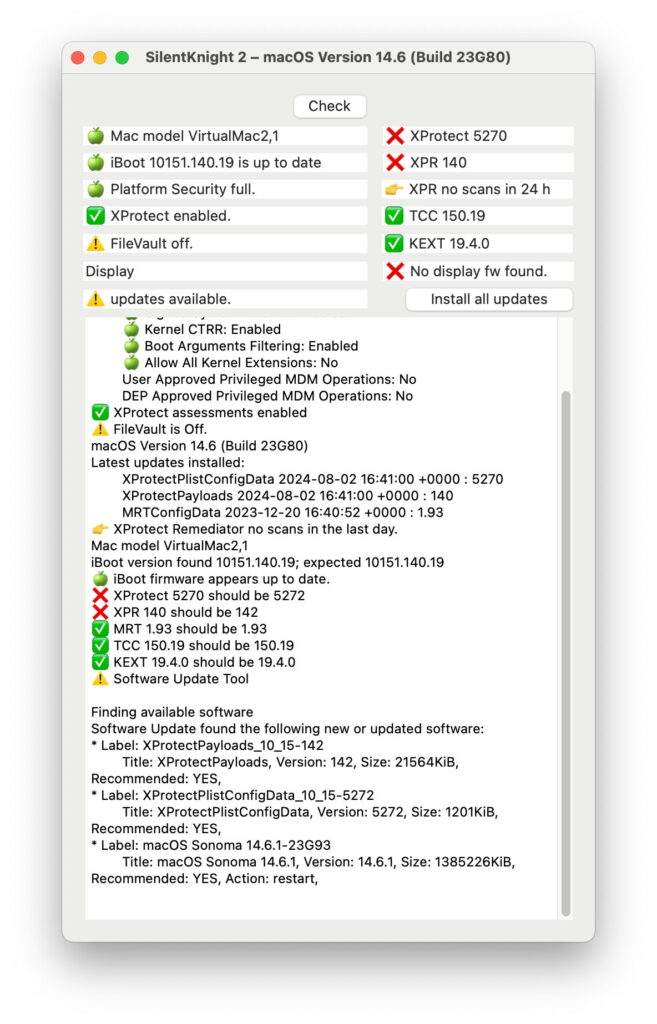
Although we won’t know for sure until Apple releases the upgrade to macOS Sequoia next month, once again it will probably be presented as an update rather than a macOS upgrade. This means that, instead of Software Update downloading a complete Sequoia installer app, if you do choose to upgrade, it will be run through Software Update the same way that it might have updated from 14.5 to 14.6.
Although this is more efficient, resulting in a smaller update and faster completion, it also opens up the possibility of human error: what if you accidentally opt to upgrade, or click on SilentKnight’s Install all updates button? This article explains how you can stop that upgrade from completing, and how you could upgrade using SilentKnight instead of Software Update.
Updating or upgrading macOS
When SilentKnight has completed checking for updates, if there’s a macOS update or upgrade available you can install it if you wish, from within SilentKnight. Although my personal preference is to hand macOS updates over to Software Update in Settings, SilentKnight should also work fine, up to a point.
To test this, I opened a VM running Sonoma 14.6, with XProtect 5270 and XPR 140. When it had found all three updates available, I clicked on the Install all updates button, just as I have always advised you not to! SilentKnight proceeded to download the macOS 14.6.1 update, but once that was complete it failed to install it. It then proceeded to download the XProtect and XPR updates, which it did successfully install on its own.
There was a vague notification that “Some updates could not be installed”, and the VM was left in 14.6, with XProtect and XPR correctly updated.
At that stage, Software Update stated the 14.6.1 update was available, offering a Restart Now button. When I clicked on that, the VM restarted and installed the 14.6.1 update successfully.
SilentKnight doesn’t provide the handy progress indicator that Software Update does, but just turns its busy spinner until the updates have finished. So you may still prefer to install macOS updates using Software Update. However, the end result should be just the same if you let SilentKnight do it, and finish off the installation using Software Update.
Downloading updates
Using another copy of the same VM running Sonoma 14.6 with outdated XProtect and XPR, I set SilentKnight’s settings to download but not install updates, then clicked the Download all updates button.
This left all the updates uninstalled, but there was no sign of them in the standard /Library/Updates folder as documented for softwareupdate. I looked high and low for those updates, but was unable to find them anywhere. I therefore recommend that you don’t use this option until someone has worked out where those downloaded updates are kept.
Unwanted macOS updates
If you click either the Install all updates or Download all updates button and one of the updates is for macOS, that will leave Software Update poised to complete the installation. If you didn’t want to install that macOS update, there is a way that you can now persuade Software Update to forget that it has been downloaded and is waiting, ready to install. This is most useful if you didn’t intend updating macOS, and now want to undo the process.
Shut your Mac down, then start it up in Safe mode. Leave it there for a minute or so, then restart it back into normal mode. Those uninstalled updates should now have been flushed, and Software Update is back to where it started.
Summary
You should now be able to install macOS updates using SilentKnight if you wish. When warned that some updates weren’t installed, open Software Update settings and complete the installation there using the Restart Now button.
Don’t use SilentKnight’s setting to only download but not install updates, as the downloaded updates can’t be found and used.
If you inadvertently click the Install all updates button and want to reverse that for a macOS update, let the download complete, shut down, start up in Safe mode, wait a minute, then restart in normal mode.
These apply to Apple silicon Macs, and are untested in Intel Macs, although there’s no reason to believe they should differ there.